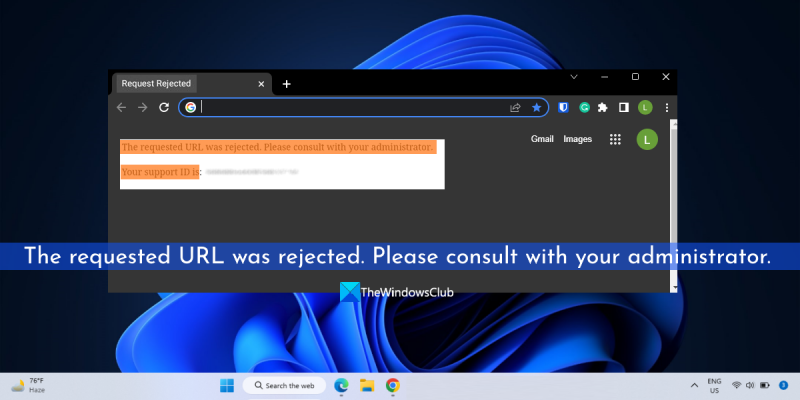Заявеният URL бе отхвърлен. Моля, свържете се с вашия администратор за допълнителна помощ.
Някои потребители се оплакват, че когато се опитат да влязат в определен уебсайт, той не се отваря. Вместо това виждат съобщение Заявеният URL бе отхвърлен. Моля, консултирайте се с вашия администратор. Показва се заглавието на раздела Искането е отказано и 20 цифри ID на бюрото за помощ предоставени на потребителя. Докато много други сайтове могат да бъдат отворени без никакви проблеми, това може да се случи с някои специфични сайтове. Въпреки че конкретната причина за този конкретен проблем е неизвестна, той може да бъде причинен от повредени бисквитки, данни на браузъра, добавки или разширения на трети страни. Имайки предвид тези фактори, създадохме списък с решения, които можете да използвате, за да коригирате този проблем.

Заявеният URL бе отхвърлен. Моля, консултирайте се с вашия администратор.
Вашият ID за поддръжка: ######################
Заявеният URL бе отхвърлен. Свържете се с вашия администратор.
Поправям Заявеният URL бе отхвърлен. Моля, консултирайте се с вашия администратор грешка, изброените по-долу решения може да са полезни. Преди това трябва също да проверите дали можете да отворите този уебсайт в частен прозорец или инкогнито режим вашия браузър. Ако не, използвайте следните опции:
- Проверете дали сайтът не работи
- Твърдо опресняване на уеб страница
- Изчистете кеша и бисквитките за проблемния уебсайт.
- Изчистете данните си за сърфиране
- Добавете сайт към списъка с надеждни сайтове
- Деактивирайте проблемното разширение
- Използвайте друг браузър.
1] Проверете дали сайтът не работи
Преди да предприемете нещо, първо проверете дали уебсайтът, до който се опитвате да отворите, работи или не. Сървърите на уебсайта може да са претоварени, да има софтуерен конфликт, някакъв проблем със злонамерен софтуер и т.н., което може да доведе до прекъсване на функционирането на уебсайта. Ако това е проблем, тогава можете да използвате безплатен инструмент за наблюдение на уебсайтове, за да проверите състоянието на този конкретен уебсайт. Детектор надолу , Инструмент за откриване на повреден сайт , Надолу за всички или само за мен и т.н. са добри примери за проверка на състоянието на уебсайт.
2] Твърдо опресняване на уеб страница
Ако проблемът е свързан с конкретна уеб страница, тогава трябва да опресните уеб страницата. Това действие заобикаля кеша на уеб страницата (или изчиства кеша на уеб страницата) във вашия браузър и презарежда тази уеб страница. За да направите това, използвайте Ctrl+F5 бърз клавиш или използвайте Ctrl+Shift+R Клавишна комбинация. Можете също да натиснете и задържите бутона Ctrl и щракнете върху бутона Обнови или Обнови в раздела на браузъра. Сега уеб страницата трябва да се зареди нормално.
Свързан: Заявеният URL адрес не може да бъде извлечен поради грешка на компютър с Windows
3] Изчистете кеша и бисквитките за проблемния уебсайт.
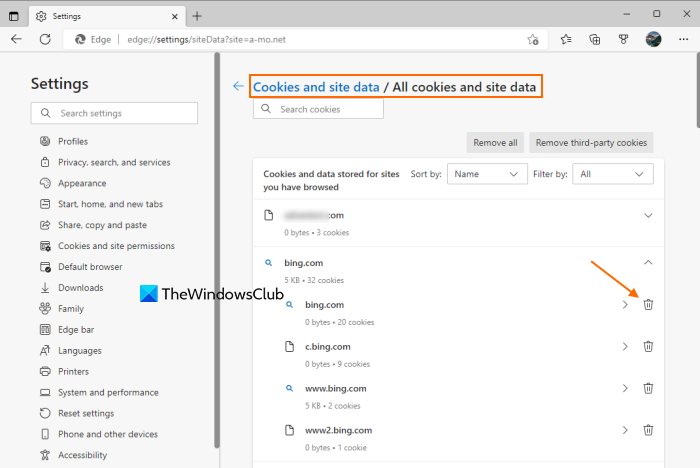
Има вероятност проблемът да е причинен от повредени бисквитки, остарели файлове и данни от кеша на уебсайта. Така че в този случай трябва да изчистите кеша и бисквитките за уебсайта, за който изпитвате този проблем. За удобство на потребителите всички популярни браузъри като напр Chrome , Край , Огнена лисица и т.н., осигуряват функция за изчистване на бисквитки, данни за сайтове и кеш памет за конкретен уебсайт.
Например, ако използвате браузъра Edge, въведете |_+_| в полето за всичко или в адресната лента и щракнете върху бутона Да вляза ключ. Сега ще видите списък с всички сайтове, които сте посетили. Бисквитки и други данни се съхраняват за всеки сайт. Разширете уебсайта и използвайте Изтрий опция за основен домейн и поддомейни един по един.
По същия начин можете да изчистите кеша и данните за сайта в другия браузър, който използвате. Отворете настройките на браузъра си, отидете на бисквитки и данни за сайтове раздел или подобна настройка и след това изтрийте данните за този конкретен уебсайт.
Прочети: Как да деблокирате и да получите достъп до блокирани или ограничени уебсайтове
4] Изчистете данните си за сърфиране
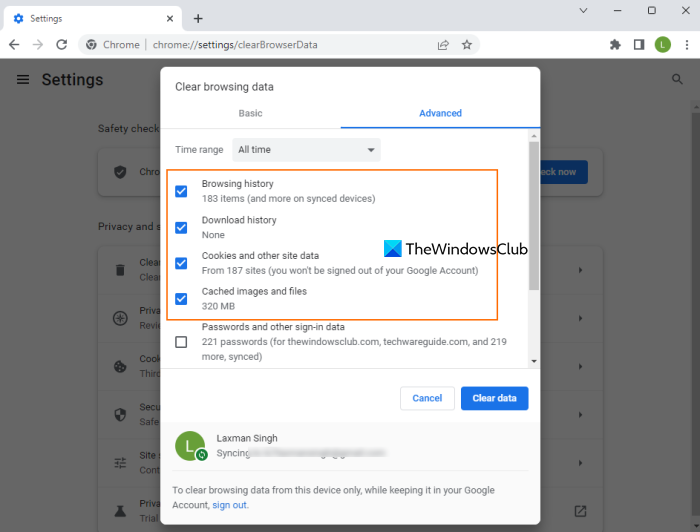
Ако изтриването на данни за сайта, кеша и бисквитките за този конкретен сайт не помогне, трябва да изчистите всички данни за сърфиране на вашия уеб браузър, включително вашите. хронология на сърфиране , кеширани изображения и файлове , бисквитки и други данни на сайта и т.н.
Независимо дали трябва да изчистите данните за сърфиране за Chrome и Firefox или трябва да изчистите хронологията на сърфирането, бисквитките, кеша или други данни на браузъра Edge, всички популярни браузъри имат подобна настройка. Достъп до Поверителност и сигурност раздел на вашия браузър и намерете Изчистване на данните за сърфирането или Чиста история или подобна опция и продължете с изтриването на данните за сърфиране. Рестартирайте браузъра си и отворете уебсайта, с който имате проблеми. Трябва да се отвори сега.
5] Добавете уебсайт към списъка с надеждни сайтове.
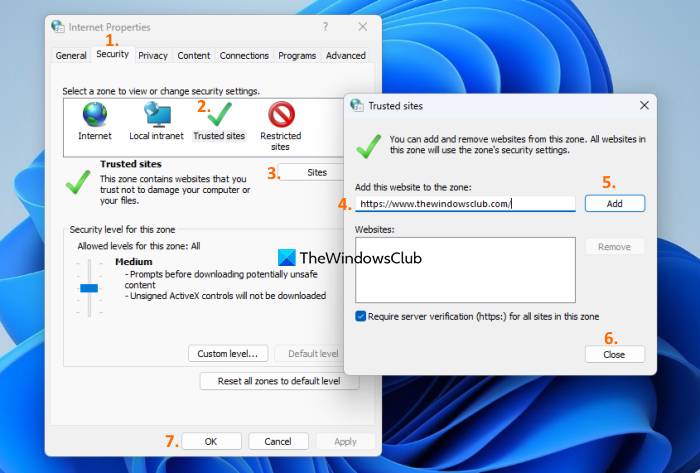
Понякога, ако даден сайт е готов и работи, но установите, че функционалността на сайта е засегната, особено във вашата система, тогава трябва да добавите този сайт към списъка си с надеждни сайтове и да проверите. Ако използвате Windows 11/10 OS и установите, че сайтът, до който искате да получите достъп, е законен или го използвате редовно и не е вреден, тогава можете да добавите сайта към списъка си с надеждни сайтове. Ето стъпките:
- Тип интернет настройки в полето за търсене на вашия компютър с Windows 11/10
- щракнете Да вляза ключ и ще се отвори Интернет свойства прозорец
- Преминат към Безопасност раздел в този прозорец
- Изберете Доверени сайтове опция
- Кликнете върху Места бутон. Това ще се отвори Доверени сайтове кутия
- IN Доверени сайтове поле, въведете URL адреса на уебсайта в даденото поле
- щракнете Добавете бутон
- щракнете Близо бутон
- Кликнете върху ГЛОБА бутон, за да затворите прозореца за интернет свойства.
Сега отидете на този уебсайт в браузъра си и той е заявеният URL бе отхвърлен проблемът не трябва да те притеснява.
Прочети: HTTPS сайтовете няма да се отварят в нито един браузър на машина с Windows
6] Деактивирайте проблемното разширение
Този проблем може да възникне и ако използвате разширение, което може да блокира съдържанието на уебсайта/уеб страницата. призраци , Adblock Plus , Язовец за поверителност , NoScript , uBlock източник и т.н. са примери за разширения или добавки. За да работи даден уебсайт/уеб страница правилно, той трябва да се зареди с цялото съдържание.
Така че, ако това е причината за този проблем, тогава достъп Страница с разширения на вашия браузър, изключете или деактивирайте инсталираните разширения едно по едно и проверете дали имате достъп до уебсайта. Ако уебсайтът се зарежда нормално след деактивиране на добавка или разширение, трябва да деинсталирате проблемното разширение.
7] Използвайте различен браузър
Ако проблемът възникне в конкретен браузър, трябва да използвате различен уеб браузър. Ако сайтът работи добре на алтернативни уеб браузъри, поправете или деинсталирайте проблемния браузър и го инсталирайте отново, за да видите дали можете да отворите уебсайта, с който имате проблеми. Ако не, продължете да използвате различен браузър.
Ако нито една от тези опции не работи, най-вероятно проблемът е в уебсайт. Може би е затворен за поддръжка или има друг проблем, който собственикът ще отстрани.
Дано нещо помогне.
Прочетете също: Грешка „Сайтът не се зарежда“ – Този сайт не е достъпен
урок за PowerPoint за начинаещи
Как да коригирам отхвърлен URL адрес в Chrome?
Ако установите, че определен уебсайт или уеб страница не се зарежда в браузъра Chrome и виждате Заявеният URL бе отхвърлен грешка, тогава трябва да изчистите данните за сайта, кеша и бисквитките за тази конкретна уеб страница. В допълнение към това трябва също да деактивирате разширението за блокиране на съдържание (като Adblock Plus) или да изчистите всички данни на браузъра, за да разрешите проблема с отхвърления URL адрес.
Защо пише, че исканият url е отхвърлен?
Причината, която имаш Заявеният URL бе отхвърлен Грешка в раздела на браузъра за уебсайт може да бъде всичко. Това може да се случи поради прекъсване на уебсайта, разширение на браузъра, кеширани данни на уебсайта и повреждане на бисквитки и т.н. Така че, ако трябва да коригирате този проблем, изчистете кеша и бисквитките на този уебсайт, деактивирайте последователно инсталираните добавки. един, добавете този уебсайт към списъка с надеждни сайтове и т.н. Всички подобни опции с необходимите инструкции и стъпки се обсъждат отделно в тази публикация. Вижте тези решения и трябва да можете да разрешите този проблем.
Прочетете още: Изображенията не се зареждат в Chrome, Firefox и Edge.