Ако получавате код за грешка 0x800704b3 при опит за достъп до мрежови ресурси, има няколко неща, които можете да опитате да коригирате проблема.
Първо се уверете, че мрежовият ресурс, до който се опитвате да получите достъп, е наличен и че имате правилните разрешения за достъп до него.
как да отпечатвате бележки на презентатор в
Ако мрежовият ресурс е наличен и имате правилните разрешения, опитайте да рестартирате компютъра си и след това опитайте отново да получите достъп до ресурса.
Ако все още получавате грешка 0x800704b3, възможно е да има проблем с вашия мрежов адаптер или мрежовата конфигурация на вашия компютър. Опитайте да отстраните неизправностите на вашия мрежов адаптер или да нулирате мрежовите настройки на компютъра си, за да видите дали това решава проблема.
Ако нито едно от горните решения не работи, може да се наложи да се свържете с вашия мрежов администратор или ИТ отдел за допълнителна помощ.
Ако се борите с Грешка 0x800704b3, Windows няма достъп. Мрежовият път е или неправилен, или не съществува, или мрежовият доставчик в момента е недостъпен. на вашия компютър с Windows 11/10, тогава ние ще ви помогнем да разрешите проблема. Кодът за мрежова грешка 0x800704b3 е съобщение за грешка, което обикновено се появява, когато се опитате да се свържете с интернет или друг мрежов ресурс на вашия компютър с Windows 11/10.

Грешка казва:
Windows няма достъп<сетевому пути>
Проверете правописа на името. В противен случай може да има проблеми с вашата мрежа. За да се опитате да идентифицирате и коригирате мрежови проблеми, щракнете върху Диагностика.Код на грешка: 0x800704b3
Мрежовият път или е въведен неправилно, не съществува или мрежовият доставчик в момента не е наличен. Опитайте да въведете отново пътя или се свържете с вашия мрежов администратор.
Коригирайте мрежов код за грешка 0x800704b3 в Windows 11/10
Съобщението за грешка показва, че проблемът е с адреса на мрежовия път или проблем с доставчика на мрежова услуга. Това може да се случи и ако не е налице услуга, необходима за достъп до мрежата. Дефектният софтуер също може да причини такива проблеми. Каквато и да е причината, препоръчваме да използвате следните решения, за да коригирате кода на мрежова грешка 0x800704b3:
- Стартирайте програмата за отстраняване на неизправности на мрежовия адаптер.
- Премахнете вирусния софтуер на трети страни.
- Поправете повредени потребителски акаунти.
- Възстановяване на системни файлове и хранилище на компоненти на Windows.
- Активирайте услугата за управление на мрежата.
- Проверете SMB протокола
Преди да започнете, уверете се, че сте въвели правилно мрежовия път.
1] Стартирайте програмата за отстраняване на неизправности на мрежовия адаптер.
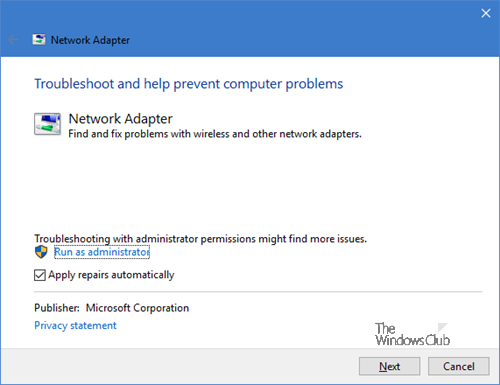
не е отворен
Започнете, като стартирате програмата за отстраняване на неизправности на мрежовия адаптер. Това е вграден инструмент за отстраняване на неизправности в Windows, който открива и коригира проблеми с мрежовата конфигурация.
- Отидете в Настройки > Система > Отстраняване на неизправности. След това щракнете върху „Други инструменти за отстраняване на неизправности“.
- Превъртете надолу до Мрежов адаптер опция и щракнете бягане бутон до него.
- Позволете на инструмента за отстраняване на неизправности да диагностицира и коригира проблеми с мрежовата свързаност.
За да го извикате директно, от менюто на WinX отворете прозореца Run и изпълнете следната команда:
|_+_|2] Премахнете вирусния софтуер на трети страни.
Както споменахме по-рано, грешката може да възникне на компютър с Windows по време на различни операции. Ако това се е случило на вашата система след инсталиране или актуализиране на вашата антивирусна програма, защитна стена или VPN софтуер, деинсталирайте антивирусния софтуер, рестартирайте системата си и вижте дали грешката е изчезнала.
3] Поправете повредени потребителски акаунти
Грешката може да възникне и поради повреден потребителски профил, който възниква поради вирусна атака или надстройка до Windows OS. За да сте сигурни, че грешката не е причинена от повредени профили, създайте нов потребителски профил със същите права или разрешения и вижте дали грешката все още се появява. Ако бъде изтрит в новия профил, коригирането на повредения профил трябва да реши проблема.
4] Възстановете системните файлове на Windows и магазина за компоненти
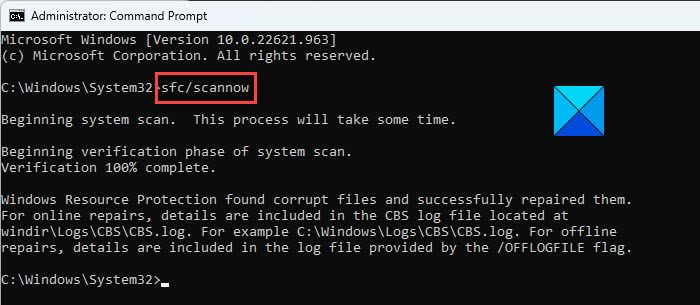
Проверете целостта на системните файлове и хранилището на компоненти на Windows. Ако те са основната причина за грешката, коригирането им ще реши проблема.
Стартирайте повишен команден ред и въведете следната команда в него:
|_+_|щракнете влиза ключ и изчакайте Проверката на системните файлове да открие всички повредени системни файлове. Ако открие такива файлове, ще замени повредените версии с техните правилни версии, където е възможно.
Ако SFC не може да поправи повредения файл, можете да опитате да поправите ръчно повредения .
За да проверите целостта на хранилището за компоненти на Windows, въведете следната команда в командния ред с повишени права:
|_+_|щракнете влиза ключ и изчакайте инструментът DISM да идентифицира повредените пакети в Windows Component Store. Ако се открие повреда, изпълнете следната команда, за да коригирате проблемите:
|_+_|Сега стартирайте |_+_| отново, за да се уверите, че всички проблеми са отстранени.
активиране на хибернация windows 10
5] Активирайте услугата за управление на мрежата
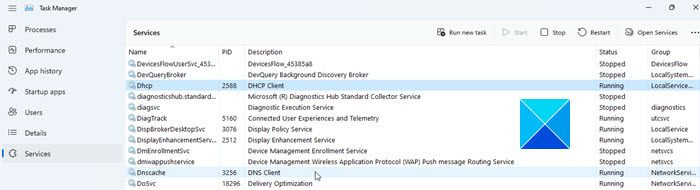
Отворете Диспечер на задачите , преминат към Услуги и проверете дали има някое от следните мрежови услуги не работи. За да разрешите проблеми с мрежата, всички тези услуги трябва да работят на вашия компютър с Windows:
- DHCP клиент
- DNS клиент
- Интернет връзка
- Разпознаване на мрежовото местоположение
- Извикване на отдалечена процедура (RPC)
- сървър
- TCP/IP Netbios Helper
- Работна станция
- Публикуване на ресурси за откриване на функции
- UPnP услуги за хост на устройства
- Кабелна автоматична настройка
- Автоматична настройка на WLAN
- COM+ система за събития
- компютърен браузър
- Безжична нулева конфигурация
Ако услугата не работи, стартирайте я и вижте дали коригира грешката.
Прочети : Как да активирате услугата DNS клиент, ако е неактивна
6] Проверете SMB протокола
SMB е мрежов протокол за споделяне на файлове. В момента Windows поддържа SMB v1, SMB v2 и SMB v3. Проверете коя версия на SMB (SBM v1, SBM v2, SBM v3) е инсталирана на вашия компютър. SMB v1 вече е деактивиран по подразбиране на системи, работещи под Windows 11/10. Ако по погрешка сте принудили вашия компютър с Windows 11/10 да използва протокола SMB v1, няма да можете да получите достъп до мрежата. В такива случаи преминаването към друг протокол може да отвори мрежов достъп до вашия компютър.
Надяваме се, че решенията по-горе ще помогнат за коригиране на мрежова грешка с код 0x800704b3 на вашия компютър с Windows 11/10.
Прочетете още: Мрежова грешка: Няма достъп до мрежово устройство, грешка 0x80004005.







![ChatGPT блокира в цикъл за проверка [Коригиране]](https://prankmike.com/img/ai/38/chatgpt-stuck-in-verification-loop-fix-1.jpg)







