Когато се опитвате да създадете ПИН в Windows 11/10, може да попаднете на грешка 0x801c044f. Това може да е разочароващо, но за щастие има няколко неща, които можете да опитате да коригирате проблема. Първо се уверете, че използвате правилния акаунт. Акаунтът, който използвате, трябва да е акаунт в Microsoft и може да се наложи да влезете с паролата за вашия акаунт в Microsoft вместо с вашия ПИН. Ако продължавате да имате проблеми, опитайте да нулирате ПИН кода си. За да направите това, отидете в менюто 'Старт', след което изберете Настройки > Акаунти > Опции за влизане. Под PIN изберете Нулиране. Ако все още имате проблеми, можете да опитате да се свържете с поддръжката на Microsoft. Те може да са в състояние да ви помогнат да отстраните проблема и да настроите правилно ПИН кода си. Надяваме се, че едно от тези решения ще ви помогне да коригирате грешка 0x801c044f и да настроите правилно вашия ПИН код.
Windows предоставя различни опции за влизане във вашия компютър, като парола, ПИН код и т.н. ПИН кодът е много по-бърз начин за влизане в устройството ви от парола, поради което много потребители предпочитат тази опция. Някои потребители на Windows получават грешка 0x801c044f, когато се опитват да зададат или променят ПИН. В тази публикация ще говорим за това и ще видим как можете да решите Грешка в ПИН кода 0x801c044f .
Нещо се обърка
Не успяхме да зададем вашия ПИН. Понякога е добре да опитате отново или можете да го пропуснете сега или да го направите по-късно.
Код на грешка: 0x801c044f
Коригирайте грешката на Windows Hello 0x801c044f при създаване на ПИН
Тази грешка 0x801c044f възниква най-вече, когато има проблем в настройките за сигурност. Този проблем може да бъде причинен и от сривове. Може също да срещнете споменатата грешка поради повреда на папката NGC. Във всеки случай, ако срещнете грешка 0x801c044f, докато създавате ПИН, следвайте предписаните решения, за да разрешите проблема.
- Превключване на потребителски акаунти
- Изтрийте работа/училище и след това задайте ПИН.
- Изтриване на папка NGC
- Използвайте опцията „Забравих моя ПИН“.
- Редактиране на групови правила
- Използвайте помощната програма за възстановяване на системата
Нека поговорим за тях подробно.
карта ftp устройство
1] Превключване на потребителски акаунти
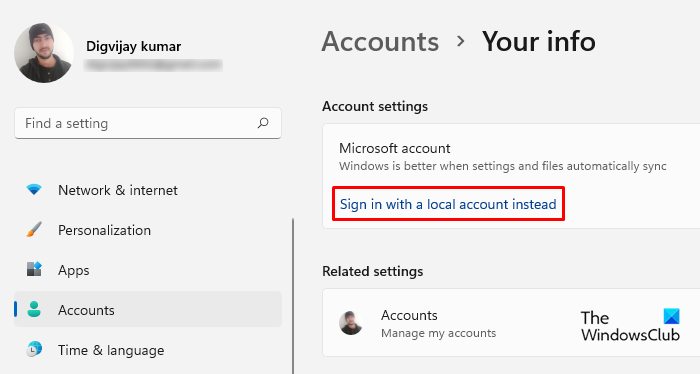
За да разрешите този проблем, трябва да влезете с локален потребителски акаунт и след това да превключите към акаунт в Microsoft. Когато приложите този метод, той ще ви помоли да зададете ПИН.
Нека използваме тази идея, за да решим проблема ви.
- Щракнете върху бутона Windows и след това върху бутона за настройки
- В левия панел има опция за акаунт, щракнете върху нея.
- Кликнете върху опцията „Вашата информация“.
- Натиснете Вместо това влезте с локален акаунт
- Натиснете следващия и тип ПИН
- Рестартирайте и влезте с локален акаунт.
- Когато сте влезли в локален акаунт
- Кликнете отново върху Акаунти Вашата информация и изберете Вместо това влезте с акаунт в Microsoft .
- Сега системата ще ви помоли да въведете вашите идентификационни данни, след като бъдат потвърдени, трябва да зададете ПИН и да следвате инструкциите на екрана, за да завършите този процес.
Надяваме се, че след използването на това решение грешката ще бъде коригирана.
2] Премахнете служебен/училищен акаунт и след това задайте ПИН.
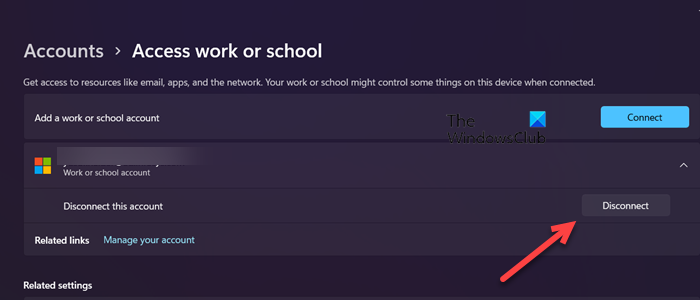
Понякога, поради някои правила, конфигурирани за служебен или учебен акаунт, Windows отказва да зададе PIN. В този случай трябва да изтриете този акаунт, да зададете ПИН и след това да добавите акаунта отново. За да премахнете своя служебен или учебен акаунт, изпълнете следните стъпки:
- отворен Настройки.
- Отидете на Акаунти > Достъп до работа или училище.
- Кликнете върху вашия училищен акаунт и след това щракнете върху Деактивиране.
След като излезете от служебния или учебния си акаунт, рестартирайте системата си и добавете своя ПИН. След като успешно добавите ПИН кода, моля, добавете акаунта, който премахнахме по-рано. Надявам се това да ви помогне.
3] Изтриване на папка NGC
Беше наблюдавано, че този проблем може да възникне поради повреда на папката NGC на вашия компютър. В тази ситуация, за да разрешите този проблем, изтрийте папката NGC. След като папката NGC бъде изтрита, предишната потребителска информация като пръстов отпечатък и ПИН ще бъде изтрита. Сега можете да настроите нов ПИН. За да изтриете папката NGC, първо трябва да дадете на потребителя съответното разрешение, следвайте предписаните стъпки, за да направите същото.
- Отидете до следния адрес във File Explorer.
- След като влезете в папката на Microsoft, щракнете с десния бутон върху папката NGC и изберете Properties.
- Кликнете върху раздела „Сигурност“ и след това щракнете върху раздела „Разширени“.
- В разширените опции за сигурност за NGC windows щракнете върху опцията за редактиране до собственика.
- Въведете „Всички“ и щракнете върху „Проверка на имената“.
- Щракнете върху Приложи > OK.
След като имате разрешение да изтриете папката NGC, отворете следния адрес във File Explorer и изтрийте цялото съдържание на папката NGC.
|_+_|Сега можете да добавите нов ПИН. След като зададете нов ПИН, рестартирайте и опитайте да влезете в Windows, като използвате своя ПИН. Надяваме се, че този трик работи за вас.
залепващи бележки местоположение прозорци 7
4] Използвайте опцията „Забравих своя ПИН“.
Може да има и ситуация, в която искате да промените текущия си ПИН, но не можете да го направите. Да приемем, че щракнете върху бутона „Промяна на ПИН“, за да промените ПИН кода, но не можете да надхвърлите тази опция, тогава можете да разрешите проблема си с помощта на опцията „Забравих своя ПИН“ и това може да е добра идея за разрешаване на този проблем.
Нека използваме това предписано решение, за да разрешим споменатата грешка.
- Натиснете клавиша Windows и изберете опцията за настройки
- От лявата страна на екрана щракнете върху опцията „Акаунти“.
- Изберете Опции за вход и разгънете секцията ПИН.
- удари Забравих ПИН кода си и щракнете върху Продължи.
- Въведете информацията за вашия акаунт в Microsoft и следвайте инструкциите на екрана.
Надяваме се, че проблемът ви ще бъде решен след използването на този метод.
Прочетете също: Коригиране на ПИН грешка 0x80280013 в Windows
5] Редактиране на групови правила
Редакторът на групови правила е инструмент на Windows, който ви позволява да конфигурирате настройки и да съхранявате информация за програма и процеси на Windows под формата на групови правила. можете да промените тези политики, за да отговарят на вашите изисквания. Може да сте ограничени в персонализирането. Ако имате администраторски права, можете да промените тези настройки, за да разрешите проблема.
Нека редактираме груповата политика, за да коригираме този проблем. Windows PIN грешка.
- Натиснете клавиша Windows + R, за да отворите диалоговия прозорец Изпълнение.
- Напишете gpedit.msc и натиснете enter
- В този прозорец отидете до следното местоположение
- удари Активирайте лесно влизане с ПИН и изберете Активиране.
- Щракнете върху „Приложи“ и щракнете върху „OK“, за да запазите промените.
След като завършите тези процеси, опитайте отново да зададете PIN кода и вижте дали проблемът ви е разрешен.
безплатен софтуер срещу Shareware
6] Използвайте точка за възстановяване на системата
За да разрешите този проблем, трябва да използвате точка за възстановяване (ако сте създали такава), защото тя може да върне системата ви в същото състояние, както преди. Това обаче ще премахне и всички промени, които сте направили в системата си наскоро, така че ако горните решения не работят за вас, използвайте предписаното решение и възстановете системата си.
- Натиснете Windows + R, за да отворите диалоговия прозорец за изпълнение.
- Пишете за първо и натиснете Enter, за да отворите System Restore.
- Изберете Изберете друга точка за възстановяване и щракнете върху Напред.
- Изберете Показване на още точки за възстановяване.
- Изберете точката за възстановяване, която сте създали по-рано, и щракнете върху Напред.
- Щракнете върху бутона „Край“ и Windows ще се рестартира автоматично, като старото състояние ще бъде възстановено при следващото стартиране.
Надяваме се, че посочената грешка ще бъде разрешена след използването на този метод.
Прочети: Грешка 0xd000a002 Не успяхме да зададем вашия ПИН .
Как да заобиколя генерирането на ПИН код?
Ако не искате да зададете ПИН или не можете да зададете такъв, можете да пропуснете опцията и вместо това използвайте парола. Можете дори да деактивирате подканата на Windows Hello, като използвате редактора на системния регистър или редактора на групови правила.
Прочети : PIN срещу парола в Windows - Кое осигурява най-добрата сигурност?

![Висока консумация на енергия в Windows Explorer [Фиксирана]](https://prankmike.com/img/explorer/B2/windows-explorer-high-power-usage-fixed-1.png)













