Като IT експерт често ме питат как да конвертирам изображения на Illustrator за използване в PowerPoint. Процесът всъщност е доста прост и изисква само няколко стъпки. Първо отворете изображението на Illustrator, което искате да конвертирате във Photoshop. След това отидете на File > Save As и запазете файла като PSD. Сега отворете PSD в PowerPoint. За да сте сигурни, че изображението изглежда най-добре, отидете на File > Properties и настройте разделителната способност на 300 dpi. Накрая експортирайте файла на PowerPoint като PDF. Това е всичко! Като следвате тези прости стъпки, можете лесно да конвертирате изображения на Illustrator за използване в PowerPoint.
Може да обмислите PowerPoint само за малки презентации, но може да имате нужда от PowerPoint презентации за печат. PowerPoint презентациите могат да се използват и за презентации на големи екрани. Когато PowerPoint се използва за големи разпечатки или на големи екрани, изображенията може да станат пикселизирани. За да се подготвите за всякакви изненади, представените снимки трябва да бъдат с високо качество. Можеш конвертирайте висококачествени изображения на Illustrator за използване в PowerPoint .
Как да конвертирате изображения на Illustrator за използване в PowerPoint

Презентация на PowerPoint с изображения с лошо качество може да бъде отблъскваща. Представянето на важни данни на клиенти или потенциални клиенти с изображения с лошо качество може да ви осигури такива клиенти. Изображенията на PowerPoint с лошо качество могат да ви накарат да изглеждате неподготвени или с липса на знания. Това може да накара клиентите или шефа ви да загубят доверие във вашите способности. Презентация на PowerPoint с ясни, висококачествени изображения може да подобри вашата презентация. Може да направи клиенти; потенциалните клиенти и вашите началници ви виждат като подготвени и знаещи. Можете да използвате Illustrator за създаване на висококачествени презентационни изображения. Може да имате и други изображения, които искате да конвертирате във високо качество в Illustrator и след това да ги поставите в PowerPoint. Можете да използвате Illustrator, за да конвертирате тези изображения във вектори и след това да ги поставите в PowerPoint. В зависимост от темата на презентацията, може да имате рисунки на ръка, от които се нуждаете във вашата презентация. Можете да използвате Illustrator, за да конвертирате чертежи със свободна ръка във вектор и след това да ги използвате в PowerPoint.
- Отворете или създайте изображение в Illustrator
- Конвертиране за PowerPoint
- Местоположение в PowerPoint
1] Отворете или създайте изображение в Illustrator
Отворете Illustrator и отворете изображението, което искате да конвертирате за използване в PowerPoint. Може също току-що да сте създали изображение, така че може да искате да го конвертирате в PowerPoint.
За достъп до изображението, ако вече е запазено на вашия компютър, отидете на Файл Тогава отворен след това намерете файла, изберете го и след това щракнете отворен . Ако вече сте работили с файла в Illustrator, трябва да пропуснете стъпката за отваряне и да преминете към следващата стъпка.
доверени органи за сертифициране на root
Уверете се, че изображението не е увеличено или мащабирано, като отидете в горната част на прозореца и щракнете Мил Тогава действителен размер или щракнете върху пряк път Ctrl + 1 . Това ще принуди изображението да се появи в действителния размер, който трябва да бъде. 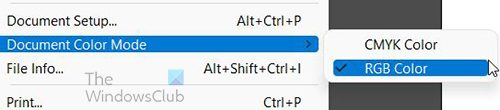
Уверете се, че документът е в цветови режим RGB, като отидете на Файл Тогава Цветен режим на документа . Можеш да видиш CMYK избран цветови режим, просто изберете RGB. RGB е цветният режим, който ще работи за PowerPoint.
2] Конвертиране за PowerPoint
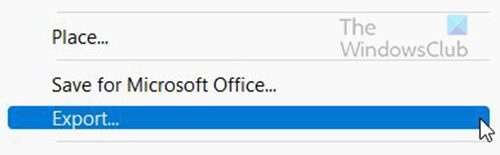
Отидете на Файл Тогава Експортиране за да започнете процеса на създаване на изображение, съвместимо с PowerPoint.
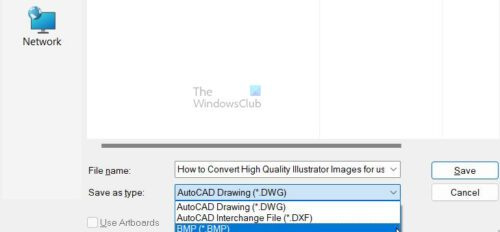
Ще се появи прозорец с опции за експортиране, въведете име на файл и изберете BMP как Запиши като тип . Натиснете Пазя за потвърждение на избраните опции или Отказ .
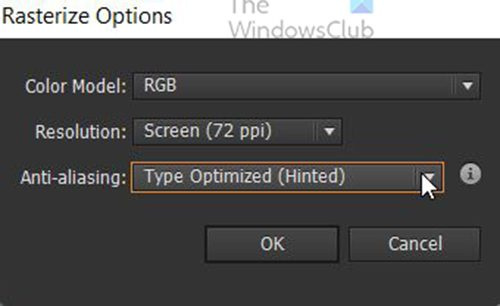
Когато натиснете Пазя IN Опция за растеризация ще се появи прозорец.
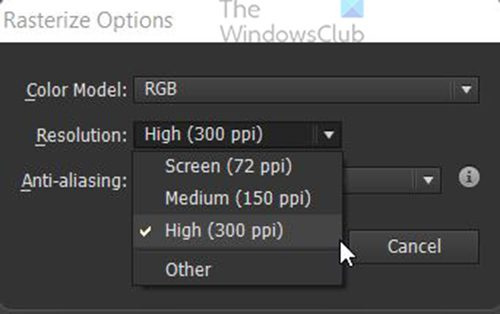
Изберете за разрешение Висок (300 dpi) .
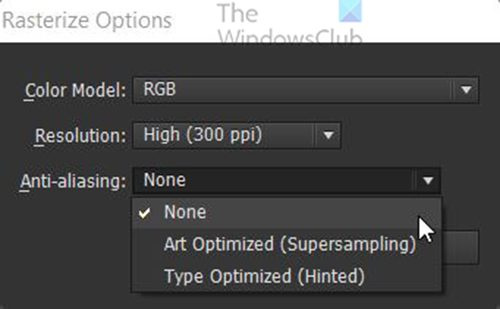
Изберете за Изглаждане Никой . Кликнете Добре за потвърждение на опциите.
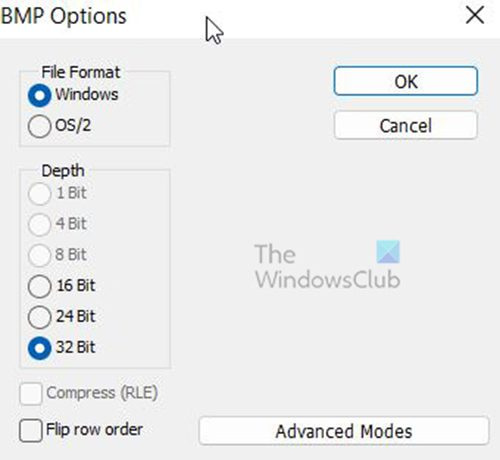
BMP опции ще се появи прозорец. Избирам прозорец за Файлов формат и 32 страници за Дълбочина след това натиснете ГЛОБА . Файлът на Illustrator ще бъде експортиран като висококачествен BMP файл.
3] Местоположение в PowerPoint
Отворете PowerPoint и отворете предишен или нов документ на PowerPoint. 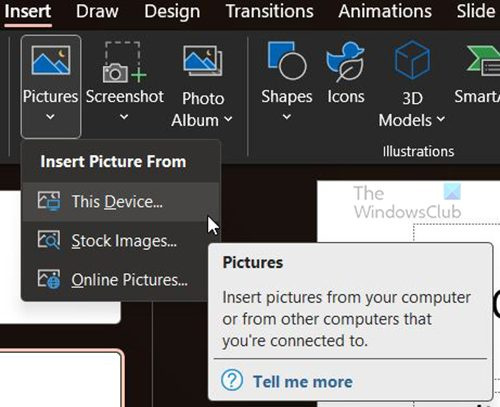
Изберете слайда, на който искате BMP изображението, отидете в горната част на прозореца и щракнете Поставете Тогава Снимка след това натиснете Това устройство . Ще се появи прозорецът „Вмъкване на изображение“, намерете местоположението на BMP файла, щракнете върху него и щракнете Поставете . Изображението ще бъде поставено в PowerPoint. Можете да го преоразмерите, за да отговаря на вашите нужди.
Отидете на Файл Тогава Пазя или Запази като за да запазите документа на PowerPoint. Вече имате висококачествени изображения във вашата презентация на PowerPoint.
Прочети: Как да автоматизирате задачи с действия на Illustrator
Какво представлява файловият формат BMP?
Въпреки че този формат понякога се нарича Device Independent Bitmap (или DIB), BMP файл означава Bitmap.
Microsoft първоначално разработи BMP формат за своята операционна система Windows, за да поддържа разделителната способност на цифрови изображения на различни екрани и устройства. Може да съхранява 2D изображения както цветни, така и черно-бели.
виж eros
В наши дни BMP файловете вече не са ограничени само до устройства с Windows. Много устройства с Mac и Android вече са съвместими с тях. Освен това се забелязват лесно - просто внимавайте за файловото разширение .BMP.
Каква е разликата между BMP и JPEG файлове?
BMP обикновено са големи некомпресирани файлове. Те вършат чудесна работа при заснемането на детайлни, висококачествени изображения, но в същото време затрудняват споделянето и съхраняването им. От друга страна, JPEG файловете са лесни за разпространение или използване на уебсайтове, защото са компресирани до по-малък размер. Но всеки път, когато компресирате JPEG, той губи някои данни за изображението.
Предимства и недостатъци на BMP файловете
Предимства на BMP файл
- Всеки BMP е независим от устройството, което означава, че може да се съхранява и показва на различни устройства и екрани без загуба на качество.
- BMP форматът е много гъвкав - може да обработва различни цветови дълбочини, профили и алфа канали. Може също да поддържа компресиране на данни.
- BMP са съвместими с множество уеб браузъри и видове софтуер. Adobe Photoshop е само една от програмите за редактиране на изображения, които поддържат този файлов формат.
Недостатъци на BMP файла
- Някои хора вярват, че файловият формат BMP може да е остарял, тъй като е проектиран за по-стари настолни приложения на Windows, преди мобилните устройства с Android и Apple да станат популярни.
- Некомпресираните BMP файлове могат да бъдат много по-големи от JPEG и PNG файловете, което ги прави трудни за споделяне. Те също така може да са твърде големи, за да се използват на уебсайтове или да се съхраняват на твърди дискове, които нямат достатъчно свободно място.
- BMP могат да съдържат само RGB изображения, нещо, което трябва да имате предвид, ако редовно работите в CMYK.
Кога трябва да запиша като BMP файл?
Най-добре е да използвате файловия формат BMP за запис, ако искате да запазите големи файлове с висока разделителна способност за използване. Най-добре е да използвате BMP, когато няма да използвате файла онлайн, тъй като той ще използва много честотна лента и прехвърлянето ще бъде бавно, така че вашият сайт ще работи по-бавно. Можете да използвате BMP файлове, когато използвате изображения в цветовия режим RGB, тъй като BMP не може да се използва с изображения в цветовия режим CMYK.
BMP файловете по-малки ли са от PNG?
PNG е компресиран файлов формат без загуби, което означава, че те обикновено са с по-малък размер, без да губят ключови данни по време на процеса на компресиране. PNG файловете обикновено са по-малки от BMP файловете, които обикновено са некомпресирани и съдържат повече данни.















