Ако искате да зададете пароли за вашите фиксирани дискове с данни, BitLocker е правилният начин. Ето кратко ръководство за това как да го направите: 1. Отворете контролния панел на BitLocker Drive Encryption. Можете да направите това, като потърсите „BitLocker“ в менюто „Старт“. 2. Изберете устройството, което искате да шифровате, и щракнете върху „Включване на BitLocker“. 3. Изберете как искате да отключите вашето устройство. Можете да използвате парола, смарт карта или ПИН. 4. Въведете своята парола или ПИН и щракнете върху „Напред“. 5. Изберете режима на криптиране, който искате да използвате. Новата настройка по подразбиране е „XTS-AES 256-bit“. 6. Изберете каква част от вашето устройство да шифровате. По подразбиране е „Шифроване само на използваното дисково пространство“. 7. Щракнете върху „Стартиране на шифроване“. Това е всичко! След като вашето устройство бъде криптирано, всичките ви данни ще бъдат безопасни и защитени.
Ако искате да настроите различни правила за използване на парола за фиксирани устройства с данни BitLocker в Windows 11 или Windows 10, ето как можете да го направите. Можеш конфигурирайте използването на пароли за дискове с фиксирани данни на BitLocker с помощта на редактора на локални групови правила и редактора на системния регистър. Можете да активирате или деактивирате пароли за фиксирани дискове с данни, сложност на паролата и минимална дължина на паролата, като използвате това ръководство.
Как да настроите пароли за фиксирани устройства с данни в BitLocker
За да конфигурирате използването на пароли за фиксирани устройства с данни, изпълнете следните стъпки:
- Търсене gpedit в полето за търсене на лентата на задачите.
- Кликнете върху резултат от търсенето.
- Отидете на BitLocker Drive Encryption > Fixed Data Drives IN Компютърна конфигурация .
- Кликнете два пъти върху Конфигуриране на използването на пароли за фиксирани устройства с данни параметър.
- Избирам Включени опция.
- Проверете Изискване на парола за фиксирано устройство с данни
- Задайте сложността на паролата.
- Изберете минималната дължина на паролата за твърдия диск с данни.
- Натиснете ГЛОБА бутон.
Нека да разгледаме подробно тези стъпки.
За да започнете, намерете gpedit или gpedit.msc в полето за търсене на лентата на задачите и щракнете върху отделен резултат от търсенето, за да отворите редактора на локални групови правила на вашия компютър. След това следвайте този път:
Компютърна конфигурация > Административни шаблони > Компоненти на Windows > Шифроване на устройство с BitLocker > Дискове с фиксирани данни
От дясната страна можете да видите параметър с име Конфигуриране на използването на пароли за дискове за корекция на данни . Трябва да щракнете два пъти върху тази опция и да изберете Включени опция.

След това имате три опции за конфигурация:
щракнете, за да стартирате и Windows инсталационните издания на офис програми не се разбират
- Изискване на парола за фиксирано устройство с данни: Поставете отметка в квадратчето, за да го активирате.
- Изберете настройката за сложност на паролата.
- Изберете минималната дължина на паролата.
Накрая кликнете върху ГЛОБА бутон за запазване на промените.
Как да конфигурирате използването на пароли за дискове с фиксирани данни с помощта на регистъра
За да конфигурирате използването на пароли за дискове с фиксирани данни с помощта на системния регистър, изпълнете следните стъпки:
- Натиснете Win+R > тип regedit и щракнете върху ГЛОБА бутон.
- Натиснете да бутон.
- Отидете на Microsoft IN HKLM .
- Кликнете с десния бутон Microsoft > Нов > Ключ и го наречете DPO .
- Кликнете с десния бутон FVE > Ново > DWORD Стойност (32 бита) .
- Задайте името на FDVPassphrase.
- Кликнете два пъти върху него, за да зададете дадената стойност като 1 .
- Повторете тези стъпки, за да създадете още три REG_DWORD стойности.
- Наименувайте ги като FDVEnforcePassphrase, FDVPassphraseComplexity и FDVPassphraseLength.
- Задайте стойността на данните на FDVPassphrase на 1.
- Задайте стойността на данните FDVPassphraseLength от 6 до 20.
- Задайте стойността на данните на FDVPassphraseComplexity на 0, 1 или 2.
- Рестартирайте компютъра си.
Нека научим повече за тези стъпки.
Първо натискане Win+R за да отворите подканата Run, въведете regedit , щракнете ГЛОБА и натиснете бутона да възможност за отваряне на редактора на системния регистър. След това следвайте този път:
|_+_|Кликнете с десния бутон Microsoft > Нов > Ключ и задайте името като DPO .
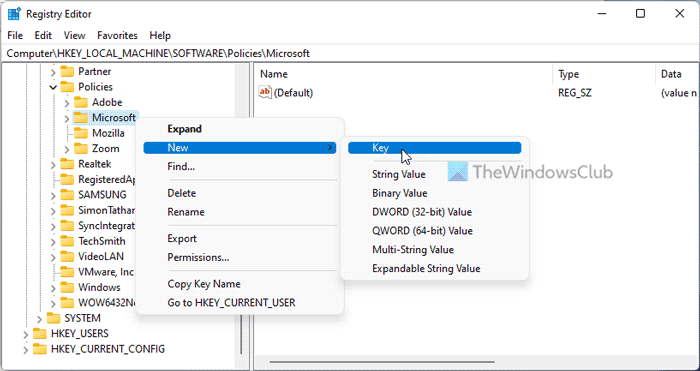
Кликнете с десния бутон FVE > Ново > DWORD Стойност (32 бита) и го наречете така Кодова фраза FDVP .
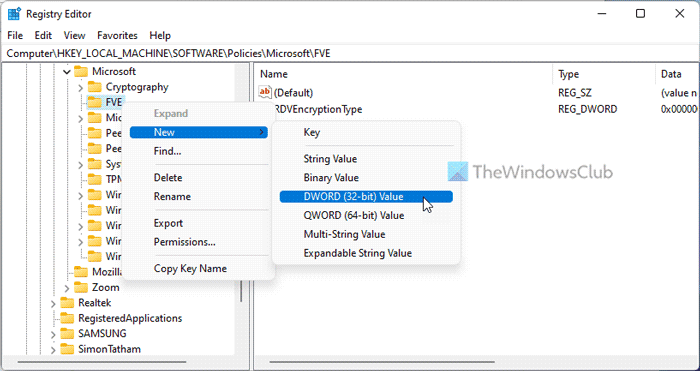
Кликнете два пъти върху него и задайте стойност на данните като 1 .
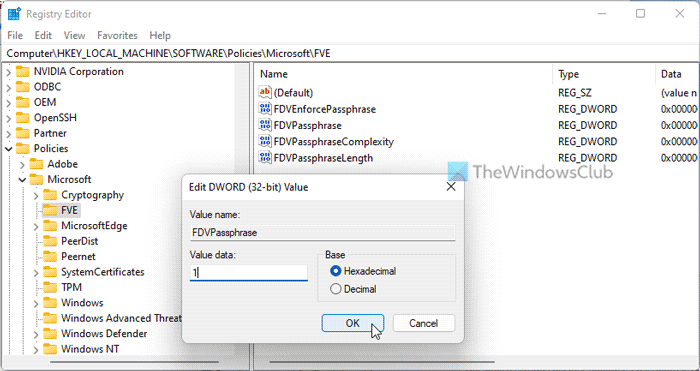
След това ще ви трябват още три REG_DWORD стойности:
- FDVEnforcePassphrase: 1 за активиране
- FDVPassphraseComplexity: 0/1/2
- FDVPassphraseLength: 6 до 20
След това щракнете двукратно върху всяка стойност REG_DWORD и задайте тези стойности както по-горе.
Накрая затворете всички прозорци и рестартирайте компютъра.
Прочети: Как да промените PIN кода на BitLocker в Windows 11/10
Как можем да приложим BitLocker криптиране?
За да наложите BitLocker криптиране на Windows 11/10, трябва да използвате ПИН или парола за защитено устройство. За да направите това, можете да използвате контролния панел, командния ред, Windows PowerShell или терминала на Windows. В терминала на Windows трябва да използвате тази команда: manage-bde -changepin C:.
Как да активирате Изискване на допълнително удостоверяване при стартиране?
За включване Изискване на допълнително удостоверяване при стартиране за BitLocker трябва да използвате редактора на локални групови правила. За да направите това, отидете на Шифроване на устройство с BitLocker > Устройства на операционната система . Кликнете два пъти върху Изискване на допълнително удостоверяване при стартиране настройка и изберете Включени опция. След това разгънете падащото меню и изберете Изискване на първоначален ПИН с TPM опция. Натиснете ГЛОБА бутон за запазване на промените.
Това е всичко! Надявам се, че това помогна.
увеличаване на скоростта на диска
Прочети: Посочете минималната дължина на ПИН кода за стартиране на BitLocker в Windows 11/10.















