Ако приемем, че искате статия, обсъждаща как да изтриете профил на домейн в Windows 11/10: Ако вече не използвате профил на домейн на вашия компютър с Windows 10 или 11, можете да го изтриете, за да освободите малко място. Ето как: 1. Първо отворете менюто 'Старт' и потърсете 'Система'. 2. Щракнете върху първия резултат, за да отворите прозореца „Система“. 3. В левия прозорец щракнете върху „Разширени системни настройки“. 4. В прозореца със свойства на системата, който се отваря, щракнете върху раздела „Разширени“. 5. В раздела „Разширени“, под „Потребителски профили“, щракнете върху „Настройки“. 6. В прозореца „Потребителски профили“ изберете профила на домейна, който искате да изтриете, и щракнете върху „Изтриване“. 7. В прозореца „Изтриване на профил“, който се отваря, щракнете върху „Изтриване на профил“, за да потвърдите. Това е всичко! След като изтриете профила на домейна, той вече няма да заема място на вашия компютър.
Ако търсите как можете да премахнете потребител и неговите файлове от компютър, присъединен към домейн, без да изтривате устройството, тогава сте на правилното място. В тази публикация ще ви покажем колко лесно изтриване на потребителски профил на домейн в Windows 11/10 .

Как да изтриете профил на домейн в Windows 11/10
По една или друга причина може да искате да изтриете потребителски профил или акаунт на домейн на компютър с Windows 11/10 - например може да имате временно използван лаптоп, който искате да преназначите за друг потребител, като изтриете стария потребителски профил и потребителско име на свързани файлове (включително имейл), за да спестите място на лаптопа, преди нов потребител да влезе и файловете му да започнат да се изтеглят.
Когато машина с Windows се присъедини към домейн, като Active Directory, някои от свързаните с акаунта потребителски интерфейси на Windows (като netplwiz) се променят, защото начинът, по който Windows се влиза в системата, се променя след присъединяването към домейна. Когато се опитвате да изтриете акаунт, има три области, които трябва да бъдат адресирани, а именно директорията на потребителския профил, ключовете в регистъра на потребителя и идентификационните данни на потребителя (за локални акаунти). Така че, за да изтриете напълно профил на домейн в Windows 11/10, можете да използвате някой от методите по-долу.
- Чрез настройките на потребителския профил в системните свойства
- Чрез File Explorer и системния регистър на Windows
Нека да разгледаме описанието на процеса, включен в двата метода, изброени по-горе. Преди да продължите, не забравяйте да влезете като администратор (домейн или локален) на компютъра, от който искате да премахнете акаунта.
1] Чрез настройките на потребителския профил в системните свойства
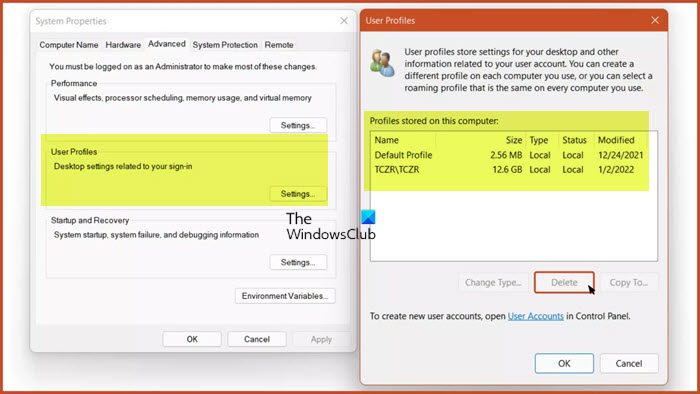
Outlook 2016 забавяне на доставката
Това е по-бърз метод, тъй като както директорията на потребителския профил, така и ключовете на потребителския регистър могат да бъдат премахнати в една проста стъпка, като се използват настройките на потребителския профил в системните свойства.
Направете следното:
титанов компилационен преглед
- щракнете Windows клавиш + R за да изведете диалоговия прозорец Изпълнение.
- В диалоговия прозорец Изпълнение въведете sysdm.cpl и натиснете Enter, за да отворите System Properties.
- На страницата със свойства на системата отидете до Разширено раздел
- Под Потребителски профили раздел, щракнете върху Настройки бутон.
- В менюто Потребителски профил щракнете, за да изберете профила на домейна, който искате да изтриете.
- Натиснете Изтрий бутон.
Имайте предвид, че ако системата вече не е присъединена към домейн, няма да можете да влезете в този акаунт, след като деинсталирането приключи, така че се уверете, че имате администраторски акаунт или връзка с домейн, за да прекъснете връзката с лаптопа и/или да създадете нов потребител - администратор.
Прочети : Услугата за потребителски профили не успя да влезе, потребителският профил не можа да бъде зареден
2] Чрез File Explorer и системния регистър на Windows
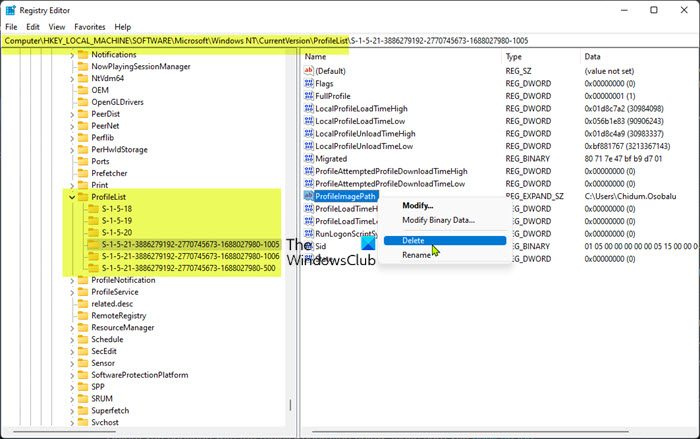
Този метод изисква ръчно да изтриете папката на потребителския акаунт/профил, намираща се в C:Потребители папка. След това можете да започнете да правите промени в регистъра, като изтриете SID на потребителския клон, за да изчистите последния потребителски профил.
Направете следното:
- щракнете Windows клавиш + E за да отворите File Explorer.
- Във File Explorer отидете до следния път на директория:
- В това местоположение изберете или маркирайте папката на потребителския акаунт в профила на домейна, която искате да изтриете.
- Сега щракнете Shift + Delete клавишна комбинация за заобикаляне на кошчето след изтриване.
- Излезте от Explorer.
Преди да продължите с операцията по регистъра по-долу, уверете се, че сте архивирали регистъра или създайте точка за възстановяване на системата като необходима предпазна мярка.
- Отворете терминала на Windows в администраторски режим.
- В конзолата на PowerShell или командния ред въведете или копирайте и поставете командата по-долу и натиснете Enter:
- В изхода отбележете стойността на SID за акаунта на домейна, който искате да премахнете.
- След това щракнете върху бутона Windows клавиш + R за да изведете диалоговия прозорец Изпълнение.
- В диалоговия прозорец Изпълнение въведете regedit и натиснете Enter, за да отворите редактора на системния регистър.
- Навигирайте или отидете до пътя на ключа на системния регистър по-долу:
- На това място в лявата лента за навигация под ProfileList в родителската папка на подпапката щракнете, за да изберете папката, която показва точния SID, който сте посочили по-рано.
- Сега в десния панел щракнете с десния бутон ProfileImagePath ключ.
- Избирам Изтрий от контекстното меню.
- Излезте от редактора на системния регистър.
- Рестартирайте компютъра си.
Следващият път, когато влезете в акаунта си на компютъра си, автоматично ще бъде създаден нов потребителски профил по подразбиране, при условие че акаунтът на домейна не е бил изтрит в самия домейн.
Прочети : Профилът не е изтрит напълно, Грешка - Директорията не е празна
код 24
Това е всичко!
Тези публикации може да ви заинтересуват :
- Изтрих потребителски профил по погрешка и сега не мога да вляза
- Автоматично изтриване на стари потребителски профили и файлове в Windows 11/10
- Как да възстановите изтрит профил на потребителски акаунт в Windows 11/10
- Изтрийте стари неизползвани снимки на потребителски акаунти в Windows 11/10
Как да изтрия профил на домейн?
За да изтриете профил на домейн на компютър с Windows 11/10, изпълнете следните стъпки:
- Отворете настройките на Windows.
- Намерете „Разширени системни настройки“ и отворете „Преглед на разширени системни настройки“.
- Щракнете върху Настройки под Потребителски профили.
- Изберете потребителския профил, който искате да премахнете, и щракнете върху Премахване. Изтриването на профил може да отнеме известно време. Бъди търпелив.
- Изпразнете количката си.
Как да премахнете компютър от домейн?
За да премахнете компютър от домейн, изпълнете следните стъпки:
- Щракнете върху Система в менюто.
- В системното меню натиснете Промяна на настройките .
- На Име на компютъра раздел
- Кликнете промяна .
- Избирам Работна група вместо Домейн .
- След това въведете името на новата или съществуваща работна група.
- Кликнете ГЛОБА .
- Рестартирайте компютъра си, за да влязат в сила промените.
Как да премахнете напълно потребител от Active Directory?
За да изтриете потребителски акаунт на домейн на Active Directory, отворете конзолната добавка Active Directory Users and Computers MMC, щракнете с десния бутон върху потребителския обект и изберете Изтрий от контекстното меню. Натиснете да На Сигурни ли сте, че искате да изтриете този елемент? заявка за потвърждение на изтриването.
Прочети :
- Потребителите и компютрите на Active Directory не отговарят
- Бутонът „Добавяне на потребител или група“ е сив в секцията „Присвояване на потребителски права“.
Active Directory има ли кошче?
Кошчето на Active Directory улеснява възстановяването на изтрити обекти на Active Directory, без да се налага възстановяване от резервно копие, рестартиране на AD DS или рестартиране на домейн контролери (DC).

![Грешка в драйвера на No Man's Sky Vulkan [Коригиране]](https://prankmike.com/img/drivers/AC/no-man-rsquo-s-sky-vulkan-driver-error-fix-1.png)





![Микрофонът не работи в Steam [Коригирано]](https://prankmike.com/img/microphone/6C/microphone-is-not-working-in-steam-fixed-1.png)





![Имаме проблем с инсталирането на вашите програми на Office [Коригиране]](https://prankmike.com/img/troubleshoot/F8/we-had-a-problem-installing-your-office-programs-fix-1.png)

