Ако сте ИТ експерт, знаете, че Firefox е един от най-популярните браузъри. И ако сте опитен потребител, знаете, че Quick Actions е чудесен начин да вършите нещата по-бързо във Firefox. Ето как да активирате и използвате Бързи действия в браузъра Firefox на Windows 11/10.
Бързите действия са функция във Firefox, която ви позволява да управлявате браузъра с гласа си. За да активирате Бързи действия, просто щракнете върху бутона на менюто в горния десен ъгъл на браузъра и изберете „Бързи действия“.
След като активирате Бързи действия, можете да започнете да използвате гласови команди за управление на Firefox. Например можете да кажете „Отваряне на нов раздел“, „Затваряне на текущия раздел“ или „Отидете на [уебсайт].“ Бързите действия също ви позволяват да контролирате други аспекти на браузъра, като отваряне на диспечера на отметките или хронологията.
За да видите пълен списък с гласови команди, които можете да използвате с Quick Actions, просто щракнете върху иконата Quick Actions в горния десен ъгъл на браузъра и изберете „Show commands“.
Бързите действия са чудесен начин да вършите нещата по-бързо във Firefox. Така че, ако сте опитен потребител, не забравяйте да активирате и използвате Бързи действия в браузъра Firefox на Windows 11/10.
В този урок ще ви покажем как да активирате и използвате бързи действия IN Огнена лисица включен браузър Windows 11/10 компютър. Бързи действия е вградена функция във Firefox, която ви помага да извършвате различни действия с помощта на адресната лента. Например, можете да използвате бързи действия за отваряне мениджър на разширения страница, Преглед на отметки , Отворете прозореца за частно сърфиране , Рестартирайте Firefox и отворете Логини и пароли страница за намиране и управление на запазени пароли и т.н. Всички тези настройки или функции могат да бъдат достъпни и по други начини, но използването на бързи действия за тях е по-бързо и по-лесно. Просто трябва да намерите действието и да го стартирате с помощта на адресната лента.
цифров подпис на Outlook 2013

Подобна функция присъства и в други браузъри и инструменти. Можем да използваме Функция Command Palette в Edge браузър, функцията Commander в браузъра Chrome и командната палета в терминала на Windows. И сега имаме тази функция за бързо действие във Firefox. Функцията за бързи действия не е активирана по подразбиране, така че не можете да я активирате, за да я използвате. Но можете лесно да го включите и след това да го използвате по всяко време. Нека да проверим как да го направим.
Как да активирате бързи действия във Firefox
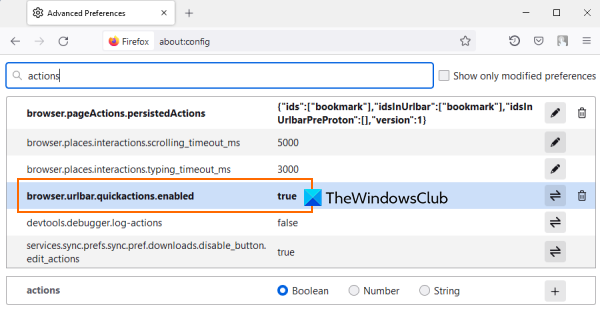
За да активирате бързи действия във Firefox, изпълнете следните стъпки:
- Отворете браузъра Firefox
- Въведете |_+_| в адресната лента.
- Хайде Да вляза ключ за отваряне Разширени настройки страница
- Ще видите предупредително съобщение. Там щракнете върху Поемете риска и продължете напред бутон
- Потърсете предпочитание |_+_|
- Щракнете два пъти върху това предпочитание, за да зададете действието му ЛЪЖА Да се вярно . Ако вече е зададено на true, тогава нищо не трябва да се прави.
Това ще позволи Бързи действия във Firefox. Може да се наложи да рестартирате браузъра си, ако по някаква причина не е активиран. Сега можете да активирате и използвате бързи действия. Нека да видим как може да стане това.
най-добър текст от компютърно приложение
Свързан: Как автоматично да премахнете тракери от URL адреси във Firefox .
Как да използвате Бързи действия във Firefox
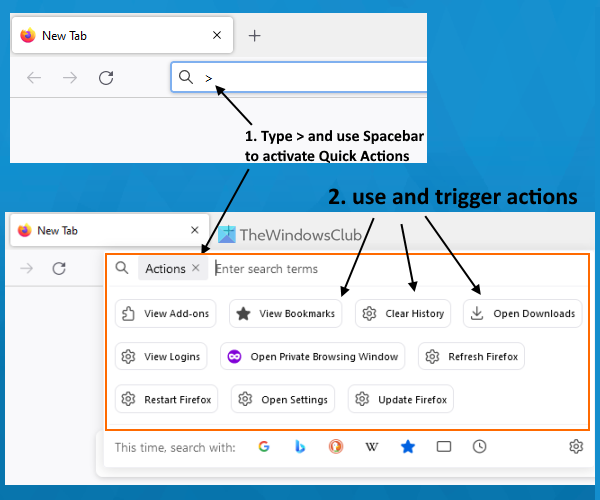
Можете да използвате бързи действия в браузъра Firefox, като направите следното:
- Отворете браузъра Firefox
- Тип > в адресната лента
- щракнете пространство ключ. Това ще активира бързи действия.
- Сега ще видите действията, които могат да бъдат стартирани. Някои от наличните действия Преглед на отметки , Преглед на влизанията , Чиста история , Отворете Изтегляния , Рестартирайте Firefox , Преглед на добавките и т.н. Можете също да филтрирате списъка, като въведете дума за търсене
- За да започнете действие, използвайте левия бутон на мишката или нагоре и Надолу клавишите със стрелки, за да изберете действие, и натиснете Да вляза ключ. Това незабавно ще отвори съответната опция или настройка.
В допълнение към това Firefox ще ви покаже и опции за бързи действия, когато въвеждате нещо в адресната лента. За това не е необходимо да активирате бързи действия. Ако въведената заявка или ключови думи съвпадат с някое от бързите действия, съответното действие ще се покаже в предложенията в адресната лента.
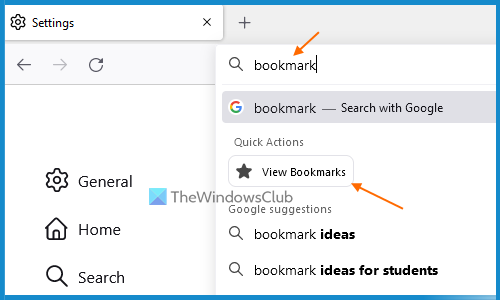
В момента дейностите са ограничени, но е възможно да имаме все повече дейности като напр Направете екранна снимка , печат , Отворен инспектор и т.н., в бъдещи актуализации. Тези действия вече са в компилациите на Firefox за разработчици, така че има шансове да стигнат и до стабилната версия.
Освен това всички действия работят както трябва, с изключение на няколко от тях. Например, Актуализирайте Firefox действието води до Страницата не е намерена действие. Това може да е грешка, която се надяваме да бъде коригирана в бъдещи актуализации.
Надявам се това да помогне.
Как да активирам действията на страницата във Firefox?
Ако искате да включите или включите Бързи действия във Firefox това може да стане от Разширени настройки Страница на Firefox. Трябва да зададете предпочитанието |_+_| На вярно . Тази публикация по-горе съдържа всички необходими стъпки за активиране на функцията за бързи действия. Той също така обхваща стъпките за активиране на бързи действия за преглед на наличните действия и използване на тези действия.
Как да принудя Firefox да отвори PDF вместо да изтегля?
Ако искате Firefox да отвори PDF файла, вместо да го изтегли, изпълнете следните стъпки:
Идент. № 219 Windows 10
- Въведете |_+_| в адресната лента.
- Хайде Да вляза ключ
- Достъп до Приложения раздел
- Отворете падащото меню, достъпно за Преносим формат на документ (PDF) опция
- Изберете Отворете във Firefox опция, достъпна от падащото меню.
По-късно можете да използвате същите стъпки, за да изтеглите PDF, вместо да преглеждате или отваряте във Firefox, като използвате стъпките по-горе.
Прочетете още: Как да защитите с парола отметки в Chrome, Firefox и Edge .















