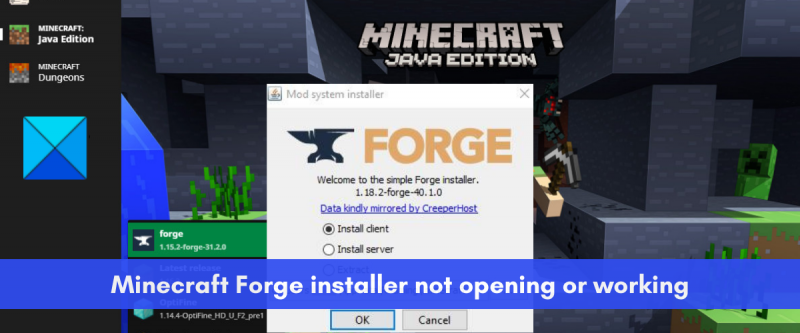Като ИТ експерт се натъкнах на много проблеми с инсталатора на Minecraft Forge, който не работи на Windows 11. Ето някои потенциални решения на този проблем. Първо се уверете, че имате инсталирана най-новата версия на Java. Minecraft Forge изисква Java 8 или по-нова версия. Можете да проверите вашата версия на Java, като отворите контролния панел и отидете на програми и функции. Ако нямате Java 8 или по-нова версия, можете да я изтеглите от уебсайта на Oracle. Второ, опитайте да стартирате инсталатора на Minecraft Forge като администратор. За да направите това, щракнете с десния бутон върху инсталатора и изберете „Изпълни като администратор“. Трето, опитайте да деактивирате антивирусния софтуер. Някои антивирусни програми могат да блокират правилното функциониране на Minecraft Forge. Ако имате проблеми с деактивирането на вашия антивирусен софтуер, можете да опитате временно да го деинсталирате. И накрая, ако нито едно от горните решения не работи, можете да опитате да се свържете с екипа за поддръжка на Minecraft Forge. Те може да са в състояние да ви помогнат да отстраните проблема.
Е Minecraft Forge няма да се инсталира на вашия компютър с Windows 11/10? Ето пълно ръководство, което да ви помогне, ако не можете да отворите инсталатора на Minecraft Forge или ако не работи правилно.

Minecraft Forge е API за модифициране с отворен код за Minecraft Java Edition. Тя позволява на потребителите да променят играта Minecraft и да добавят нови готини и интересни функции към нея. Можете просто да го инсталирате на вашата система и след това да започнете да използвате модове в Minecraft. Но много потребители се оплакват, че не могат да инсталират Minecraft Forge на своите системи. Въпреки че инсталаторът на Minecraft Forge не се отваря за някои, много потребители са се сблъскали с неуспешна инсталация.
Сега, ако сте един от засегнатите потребители, тази публикация ще ви заинтересува. Тук ще обсъдим различни работещи корекции, които ще ви помогнат да отстраните проблема, който срещате. Просто опитайте тези поправки и успешно инсталирайте Minecraft Forge.
Защо Minecraft Forge не се отваря?
Хората могат да имат различни причини, поради които инсталаторът на Minecraft Forge не се отваря или работи на вашия компютър. Ето някои възможни причини:
- Може да се опитвате да инсталирате различна версия на Minecraft Forge от версията на Minecraft, която сте инсталирали на вашата система. Следователно проверете версията на Minecraft Forge и се уверете, че съответства на версията на Minecraft Java Edition.
- Minecraft Forge изисква най-новата версия на Java да бъде инсталирана правилно. Ако сте инсталирали остаряла Java на вашия компютър, това ще причини проблеми при стартиране на инсталатора на Minecraft Forge. Следователно, актуализирайте или преинсталирайте Java, за да коригирате проблема.
- Остаряла версия на Minecraft Java Edition също може да причини същия проблем. Следователно можете да актуализирате Minecraft и след това да инсталирате най-новата версия на Minecraft Forge.
- Вашата защитна стена може да е виновникът. Вашата защитна стена може погрешно да е идентифицирала Minecraft Forge като заплаха и не му позволява да се отвори. Следователно можете да опитате временно да деактивирате защитната стена и след това да стартирате инсталатора на Minecraft Forge, за да разрешите проблема.
- Слаба или нестабилна интернет връзка също може да бъде една от причините, поради които не можете да инсталирате Minecraft Forge на вашия компютър. Следователно, ако сценарият е приложим, уверете се, че сте свързани към стабилна и надеждна интернет връзка.
Сега, след като знаем сценариите, които най-вероятно ще причинят този проблем, нека преминем направо към корекциите.
СВЪРЗАНО С: Как да инсталирате Minecraft модове на компютър и конзоли?
Инсталаторът на Minecraft Forge не се отваря или не работи на Windows 11
Ето методите, които можете да използвате, ако инсталаторът на Minecraft Forge не се отваря или не работи на вашия компютър с Windows 11/10:
- Проверете версията на Minecraft Forge, която се опитвате да инсталирате.
- Актуализирайте Minecraft Java Edition и инсталирайте най-новата версия на Minecraft Forge.
- Проверете вашата интернет връзка.
- Актуализирайте или преинсталирайте Java.
- Изключете защитната стена.
- Използвайте командния ред, за да стартирате инсталатора.
- Преинсталирайте Minecraft.
1] Проверете версията на Minecraft Forge, която се опитвате да инсталирате.
Преди да продължите с разширени корекции, проверете версията на Minecraft Forge, която се опитвате да инсталирате. Версията на Minecraft Forge, която инсталирате, трябва да съответства на версията на Minecraft: Java Edition, която използвате в момента. Да предположим, че се опитвате да инсталирате Minecraft Forge версия 1.7, тогава трябва да се уверите, че имате инсталирано Minecraft: Java Edition 1.7 на вашия компютър.
За да проверите версията на Minecraft: Java Edition, отворете играта и на главния екран версията ще бъде посочена в долния ляв ъгъл. Когато знаете версията на Minecraft: Java Edition, отидете на официалния сайт на Minecraft Forge и изтеглете точно същата версия. След това опитайте да го инсталирате на вашия компютър и вижте дали проблемът е разрешен или не.
известие по имейл за напомняне за календар на Outlook
Ако проблемът продължава, опитайте следващата възможна корекция, за да разрешите проблема.
2] Актуализирайте Minecraft Java Edition и инсталирайте най-новата версия на Minecraft Forge.
Следващото нещо, което можете да направите, за да коригирате този проблем, е да актуализирате приложението Minecraft: Java Edition. След актуализиране изтеглете най-новата версия на Minecraft Forge и проверете дали можете да я изтеглите. Наличието на остаряла версия на Minecraft Java Edition и инсталирането на по-стара версия на Forge може да причини проблема. Следователно актуализирането на приложението трябва да разреши проблема вместо вас.
Ето как да го направите:
- Първо отворете приложението Minecraft Launcher на вашия компютър.
- Сега щракнете върху бутона със стрелка вляво от бутона за възпроизвеждане.
- След това щракнете върху „Най-нова версия“ в елементите от менюто, които се показват.
- След това оставете Minecraft Launcher да актуализира вашата игра.
- След това изтеглете най-новата версия на Minecraft Forge от официалния уебсайт.
- И накрая, опитайте да инсталирате Minecraft Forge и вижте дали проблемът е отстранен.
Ако все още имате същия проблем, опитайте следващата възможна корекция, за да го разрешите.
Прочети: Коригиран бъг с черен екран на Minecraft при работа под Windows
3] Проверете вашата интернет връзка
Също така трябва да се уверите, че сте свързани към стабилна интернет връзка, за да инсталирате успешно Minecraft Forge. Ако вашата интернет връзка е слаба или нестабилна, инсталаторът на Minecraft Forge няма да работи правилно, тъй като е необходим активен интернет за изтегляне на няколко библиотечни файла, необходими за инсталационния процес. Следователно проверете вашата интернет връзка и вижте дали има проблеми с интернет.
Опитайте да тествате скоростта на интернет и вижте дали е достатъчно добра. За да направите това, можете да използвате безплатен онлайн инструмент за тестване на скоростта на мрежата или да опитате приложение за тестване на скоростта на интернет за Windows, което ви позволява да измервате скоростта на интернет. Ако е бавен, можете да се свържете с вашия интернет доставчик, за да надстроите вашия интернет план и след това да видите дали проблемът е отстранен.
Може да се сблъсквате с някои често срещани проблеми с интернет връзката на вашия компютър. В този случай можете да коригирате всички проблеми с Wi-Fi и след това да опитате да инсталирате Minecraft Forge. Освен това се уверете, че сте актуализирали мрежовите си драйвери до последната им версия.
hdr и wcg
Можете също да опитате да извършите цикъл на захранване на рутера. Проблемът с интернет може да бъде причинен от временен проблем с вашия рутер, като например лош кеш на рутера. Следователно в този случай рестартирането на рутера трябва да разреши проблема. За да направите това, изключете рутера и извадете захранващия кабел. Сега изчакайте 30 секунди до минута и след това включете отново захранващия кабел на рутера. След това включете рутера и след това свържете компютъра си към интернет. Вижте дали инсталаторът на Minecraft Forge работи добре сега или не.
Ако няма проблеми с интернет връзката, но все още не можете да инсталирате Minecraft Forge, можете да преминете към следващата потенциална корекция, за да разрешите проблема.
Вижте: Коригиране Не може да се актуализира времето за изпълнение на Minecraft. .
4] Актуализирайте или преинсталирайте Java

Наличието на остаряла версия на софтуера Java може да е причината, поради която инсталаторът на Minecraft Forge не се отваря или работи на вашия компютър. Ще ви трябва най-новата версия на Java, за да стартирате правилно Minecraft, тъй като Minecraft използва Java. И вероятно ще имате проблеми с инсталирането на Minecraft Forge поради остарелия Jave. Следователно, актуализирайте Java до най-новата версия и след това опитайте да стартирате инсталатора на Minecraft Forge.
За да актуализирате Java в Windows, опитайте следните стъпки:
- Първо щракнете върху бутона за търсене в лентата на задачите и след това въведете Java в полето за търсене.
- В резултатите от търсенето, които се показват, щракнете върху бутона Настройте Java опция.
- Сега на открито Контролен панел на Java прозорец, отидете на Актуализация раздел
- След това щракнете върху Актуализирайте сега Бутонът се намира в долната дясна част на прозореца.
- В следващата подкана щракнете върху бутона Актуализиране и изчакайте актуализацията да завърши.
- След това рестартирайте компютъра си и проверете дали инсталаторът на Minecraft Forge работи добре.
Ако актуализирането на Java не работи, опитайте да преинсталирате ново копие на най-новата версия на Java на вашата система. Може да имате работа с повредена инсталация на Java, която причинява проблема. Следователно пълното премахване на Java от вашия компютър и след това повторно инсталиране на чисто копие трябва да реши проблема.
За да деинсталирате напълно Java на вашия компютър, отворете Настройки с Win + I и след това отидете на Приложения > Инсталирани приложения. След това намерете приложението Java и щракнете върху бутона на менюто с три точки, свързан с него. След това щракнете върху Деинсталиране, за да деинсталирате Java. След като деинсталирате Java, посетете официалния уебсайт и изтеглете най-новата версия на Java. И след това го инсталирайте, както бихте направили всяко обикновено приложение на трета страна. Сега можете да опитате да стартирате инсталатора на Minecraft Forge и да видите дали работи правилно или не.
Ако все още се сблъсквате със същия проблем, преминете към следващото потенциално решение.
Вижте: Неуспешно актуализиране на Minecraft Native Launcher. .
5] Деактивирайте защитната стена
Следващото нещо, което можете да направите, е временно да деактивирате защитната си стена, за да разрешите проблема. Има вероятност вашата защитна стена погрешно да е идентифицирала Minecraft Forge като злонамерен софтуер и да блокира отварянето или стартирането му. Това е така, защото Minecraft Forge е платформа за модифициране на Minecraft, която ще прави промени в системните файлове на играта Minecraft. Така че, ако сценарият е приложим, можете да деактивирате защитната стена и да видите дали проблемът е разрешен.
6] Използвайте командния ред, за да стартирате инсталатора.
Можете също да опитате да използвате командния ред, за да инсталирате Minecraft Forge на вашия компютър. Командният ред може да стартира инсталатора вместо вас, което не можете да направите иначе, тъй като се използва за сложни административни задачи. Така че, просто изпълнете командата и вижте дали можете да инсталирате Minecraft Forge или не. Ето как да го направите:
Първо отворете командния ред като администратор. Сега в прозореца на CMD отидете до папката Downloads или папката, където сте изтеглили инсталатора на Minecraft Forge. За да направите това, можете да използвате следната команда:
|_+_|След това въведете следната команда, за да стартирате инсталатора на Minecraft Forge:
Outlook не е конфигуриран да има профил по подразбиране|_+_|
В горната команда forge-installer.jar е името на изтегления инсталационен файл на Minecraft Forge. Сега натиснете бутона Enter и инсталаторът на Minecraft Forge ще се стартира. Можете да следвате подканите, за да завършите инсталацията.
Ако инсталацията е неуспешна дори през командния ред, имаме друга корекция, която можете да използвате, за да разрешите проблема.
Прочети: Minecraft Launcher не се отваря или работи на компютър с Windows.
7] Преинсталирайте Minecraft
Ако нищо друго не успее да реши проблема за вас, последната възможност е да преинсталирате играта Minecraft. Тази корекция работи за някои засегнати потребители и може да ви помогне. Проблемът може да възникне поради повредена инсталация на игра или заразени файлове на играта. По този начин деинсталирането на играта и след това повторното й инсталиране трябва да реши проблема за вас.
Когато деинсталирате Minecraft, уверете се, че сте премахнали всички останали остатъчни файлове, за да го премахнете напълно. Препоръчително е да използвате програма за деинсталиране на трета страна за това. След това можете да изтеглите най-новата версия на Minecraft от официалния уебсайт и да инсталирате играта на вашия компютър. Надяваме се, че вече трябва да можете да отворите инсталатора на Minecraft Forge и да го инсталирате успешно.
Защо Forge не се инсталира?
Forge може да не се инсталира на вашия компютър поради остаряла Java. Най-новата версия на JDK е необходима за правилна инсталация. Освен това използването на остаряла версия на Minecraft Java Edition или инсталирането на версия на Minecraft Forge, която е различна от версията на Minecraft, може да причини същия проблем. Освен това слабата или нестабилна интернет връзка, намесата на защитната стена и повредената инсталация на играта са някои други потенциални причини за този проблем.
Как да стартирате инсталатора на Forge?
Първо, изтеглете инсталатора на Minecraft Forge от официалния му уебсайт. След това кликнете два пъти върху изтегления JAR файл и след това следвайте инструкциите, за да го инсталирате успешно на вашата система.
Това е всичко.
Сега прочетете:
- Minecraft няма да се инсталира на компютър с Windows.
- Minecraft продължава да замръзва или замръзва на компютър с Windows.