Като ИТ експерт мога да ви кажа, че съобщението за грешка, което виждате, се дължи на липса на място на вашия твърд диск. Windows 11 изисква определено пространство, за да бъде инсталиран, и изглежда, че компютърът ви няма достатъчно. Има няколко начина да поправите това. Единият е да изтриете някои файлове или програми, които заемат място на вашия твърд диск. Друг е да използвате инструмент за почистване на диска, за да освободите малко място. Ако не сте сигурни как да направите някое от тези неща, предлагам ви да се свържете с компютърен техник или лице за ИТ поддръжка за помощ. Те ще могат да ви преведат през стъпките и да инсталират Windows 11 на вашия компютър.
Много потребители не могат да надстроят до компютър с Windows 11 или да инсталират ново копие на Windows 11 на своя компютър. Когато се опитват да направят същото, те получават следното съобщение за грешка по средата на инсталационния процес.
Не можем да определим дали има достатъчно място на вашия компютър, за да продължим инсталирането на Windows 11. Опитайте да стартирате отново инсталатора.

По принцип грешката възниква поради липса на място. Windows 11 изисква поне 64 GB по подразбиране, за да се инсталира на всеки компютър. Ако вашият компютър има по-малко от 64 GB свободно пространство или няма достатъчно място на устройството, което сте избрали, няма да можете да инсталирате Windows 11. В тази публикация ще говорим подробно за тази грешка и ще видим какво може да направи, за да реши проблема.
Поправка Не можем да определим дали има достатъчно място на вашия компютър, за да продължим да инсталираме грешката на Windows 11.
Ако виждаш Не можем да определим дали има достатъчно място на вашия компютър, за да продължим да инсталираме Windows 11. когато актуализирате ОС, рестартирайте инсталацията. Понякога проблемът е резултат от някакъв проблем, ако видите съобщението за грешка за втори път, следвайте решенията, споменати по-долу, за да коригирате проблема.
премахване на текстови прозорци за пряк път 10
- Изтриване на нежелани файлове
- Изтрийте ненужните файлове и деинсталирайте ненужните програми
- Използвайте друго устройство
- Изтрийте папката Windows.old
- Разширете C устройство: Използване на управление на дискове
За да следвате решенията, споменати по-долу, трябва да завършите инсталационния процес и да заредите текущата си конфигурация.
1] Изтриване на нежелани файлове
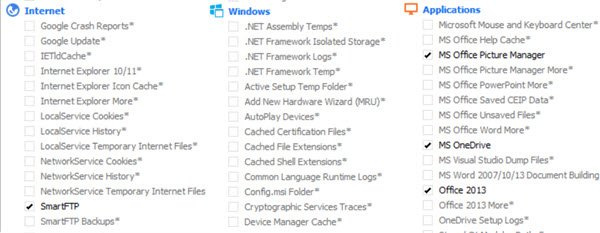
Стартирайте Disk Cleanup Tool, за да почистите дисковото пространство, можете също да използвате CCleaner с CCEnhancer, за да премахнете повече нежелани файлове.
2] Премахнете ненужните файлове и деинсталирайте ненужните програми
Би било полезно да проверите кои програми заемат място на вашия диск. Можете лесно да намерите програми и файлове, които заемат допълнително място. Следвайте предписаните стъпки, за да направите същото.
- щракнете Windows + аз клавиш за отваряне на настройките на Windows.
- Натиснете Система и в долната част на екрана щракнете върху Съхранение.
- Сега на вашия локален диск (C:) проверете кои приложения и файлове колко дисково пространство заемат.
- След това щракнете върху Показване на още категории опция, тук можете да видите по-подробно колко място заемат документи, изображения, видеоклипове и др.
След като вече знаете какви ресурси заемат необходимото място, изтрийте файловете ръчно. Това е ръчен процес, така че ви дава максимален контрол върху решението кое приложение да деинсталирате.
грешка в основите на сигурността на Microsoft
Можете също така да деинсталирате програми, които вече не са ви необходими.
Това ще помогне да се освободи и увеличи пространството на твърдия диск.
2] Използвайте друго устройство
Това е заобиколно решение, което можете да опитате, ако вашето устройство е C. По време на инсталационния процес ще бъдете помолени да изберете устройство, в този момент можете да изберете устройство, различно от C устройство. В случай, че другото устройство е пълно или не ви харесва идеята да имате две операционни системи на една система, преминете към следващото решение.
3] Изтрийте папката Windows.old.
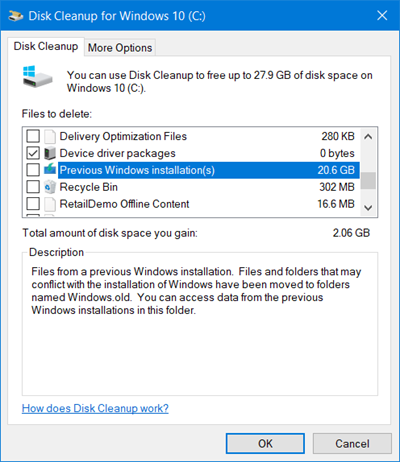
Папката Windows.old се създава автоматично, когато надстроите вашата операционна система до най-новата версия. Трябва да знаете, че лесно може да заеме 20 GB дисково пространство или повече, защото Windows.old съдържа всички данни от предишната версия на операционната система. Ако изтриете тази папка, ще получите повече място на вашия C диск. За да изтриете папката Windows.old от вашия компютър, следвайте предписаните стъпки, дадени по-долу.
- щракнете Windows ключ и тип Почистване на диска в лентата за търсене и натиснете E стр .
- Избирам задвижваща единица с: и щракнете върху ГЛОБА бутон.
- Изчакайте няколко секунди, защото вашето устройство се сканира и след това щракнете Почистете системните файлове бутон.
- Избирам C: олово отново, когато бъдете подканени, и натиснете бутона ГЛОБА бутон.
- Накрая кликнете върху Предишна инсталация на Windows отметка от файлове, за да премахнете списъка и щракнете върху ГЛОБА бутон.
След като изтриете папката Windows.old от вашия компютър, имате повече място на вашия C: диск и сега проблемът ви ще бъде решен.
Можете също да използвате софтуера за анализ на дисковото пространство, за да разберете кой файл или папка кое място заема.
4] Разширете C: устройство с помощта на управление на дискове
Управление на дискове е системна помощна програма на Windows, която ви помага да изпълнявате задачи, свързани с диска. С тази помощна програма можете да добавите ново устройство, да създадете дялове на това устройство, да свиете устройството и да го разширите. Тъй като имаме малко място, можем просто да разширим C устройството и това ще помогне.
- щракнете Windows + R клавиш за отваряне на диалоговия прозорец за изпълнение.
- Тип diskmgmt.msc в диалоговия прозорец за изпълнение и щракнете влиза бутон.
- Щракнете с десния бутон върху устройството, което има повече място, за да можем да добавим мястото му към устройство C и щракнете Намалете силата на звука.
- Въведете количеството пространство, което искате да намалите, и щракнете Свиване.
- Сега щракнете с десния бутон върху шофиране C и изберете Разширете обема.
- Накрая следвайте инструкциите на екрана, за да добавите място към C устройството, което освободихме.
Не забравяйте да следвате това решение, ако нищо не работи. Освен това архивирайте и двата диска, преди да продължите.
Как да коригирам недостатъчното място за съхранение в Windows 11?
Известието за ниско дисково пространство е предназначено да ви предупреждава, когато дисковото пространство ви свършва. Ако смятате, че наистина ви липсва дисково пространство, можете да освободите дисковото си пространство. Но понякога можете да го получите без видима причина, в който случай можете да го деактивирате чрез регистъра.
нулиране на разрешенията на windows 10















