Как да намерите ключ за възстановяване на BitLocker с ID на ключ в Windows 11 Ако сте като повечето хора, вероятно не знаете как да намерите ключ за възстановяване на BitLocker с ID на ключ в Windows 11. Но не се притеснявайте, ние сме тук, за да ви помогнем. С няколко прости стъпки ще можете да намерите вашия ключ за възстановяване на BitLocker и да се върнете на работа за нула време. Първо отворете контролния панел и щракнете върху „Шифроване на устройство с BitLocker“. След това щракнете върху връзката „Намиране на ключове за възстановяване на BitLocker“. Въведете вашия идентификатор на ключ BitLocker в полето за търсене и щракнете върху „Търсене“. Сега трябва да видите списък с всички ключове на BitLocker, свързани с вашия акаунт. Намерете този, който съответства на вашия идентификатор на ключ и щракнете върху „Покажи“. Вече ще можете да видите своя ключ за възстановяване на BitLocker. Запишете го и го запазете на сигурно място. И това е! С тези прости стъпки ще можете да намерите вашия ключ за възстановяване на BitLocker и да се върнете на работа.
В тази публикация ще ви покажем как да намерите ключа за възстановяване на BitLocker за вашия шифрован том с BitLocker, като го запазите локално с помощта на акаунт в Microsoft или акаунт в Azure Active Directory. А Ключ за възстановяване на BitLocker необходими за достъп до криптирано устройство с данни. 48-цифрената парола може да ви помогне да отключите устройството. Винаги е добра идея да архивирате своя ключ за възстановяване на BitLocker Drive Encryption, тъй като може да ви бъде полезен, ако го загубите. В тази статия ще обсъдим как можете да получите ключ за възстановяване на BitLocker на компютър с Windows 11/10.

Намерете ключ за възстановяване на BitLocker с ID на ключ в Windows 11
BitLocker , за тези от вас, които не знаят, е вградена функция, която помага на потребителите на Windows да шифроват и защитят своите дискове с данни, като по този начин позволяват само на упълномощен персонал да имат достъп до тях. Следователно всеки, който не е упълномощен за достъп до шифрован с BitLocker том, ще срещне ограничения, когато се опитва да влезе. Ако вашето шифровано с BitLocker устройство е синхронизирано с вашия акаунт в Microsoft, можете да използвате този акаунт в Microsoft на всяко друго устройство, за да намерите изгубения си BitLocker Ключ за възстановяване.
Има няколко начина да получите ключ за възстановяване на BitLocker. Нека да ги разгледаме.
стремио срещу резултат
За да намерите ключа за възстановяване на BitLocker с ID на ключ в Windows 11:
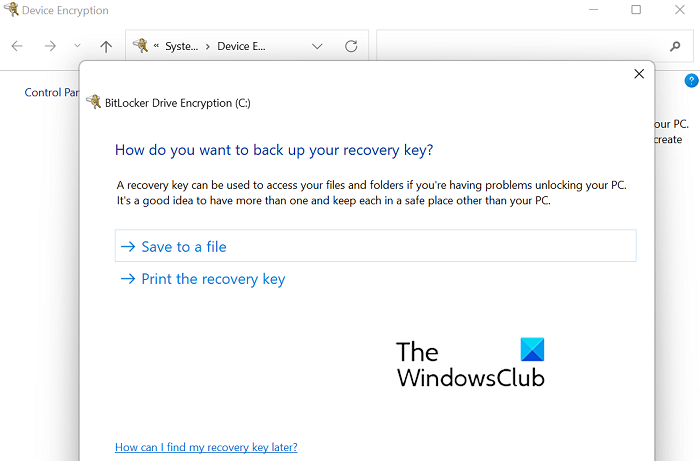
- Натиснете клавишната комбинация Windows + 'I' и отворете 'Настройки на Windows'.
- Изберете „Поверителност и сигурност“ от списъка с раздели вляво.
- Кликнете върху Шифроване на устройството
- Ако вашият акаунт в Microsoft не е влязъл в този момент, ще бъдете подканени да го направите
- След като влезете, щракнете върху BitLocker Drive Encryption. Ще се отвори отделна страница с настройки със същото име.
- Тук можете да видите две опции, чрез които можете да архивирате своя ключ за възстановяване на BitLocker.
- Единият е да го запишете локално във файл на устройството на вашия компютър.
- Другото е да се вземе разпечатка на ключа.
Можете също да свържете USB устройство към вашия компютър и да копирате файла с ключа, ако не искате да го запишете на вашия компютър.
След като запазите текстовия файл, отворете го и превъртете надолу, за да намерите ключа за възстановяване.
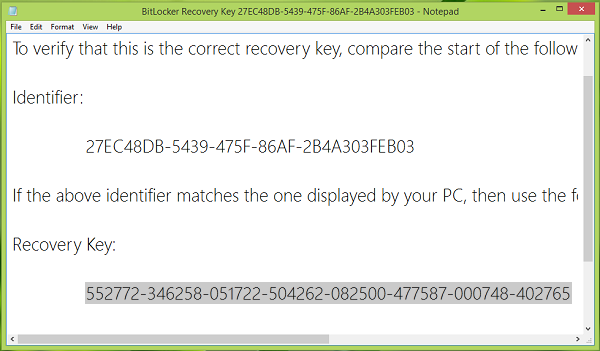
По този начин можете да намерите ключа за възстановяване.
Можете също да използвате вашия Акаунт в Azure Active Directory за да намерите ключа за възстановяване на BitLocker. Този случай е много специфичен за акаунти на Microsoft, създадени и свързани с тях за работа или училище, където ключът за възстановяване на BitLocker може да бъде поставен в Azure AD акаунта на тази организация. Директен достъп до него е малко вероятно, в който случай ще трябва да се свържете със системния администратор.
Прочети: Как да използвате инструмента за подготовка на устройство BitLocker с помощта на командния ред
Като алтернатива, има ли начин да го получите чрез вашия Майкрософт акаунт Също. Във вашия акаунт в Microsoft има място, където се съхранява този ключ за възстановяване и откъде можете да го получите. Всичко, което трябва да направите, е да посетите това microsoft.com връзка и влезте с вашия акаунт в Microsoft. Ще намерите раздел, наречен Ключове за възстановяване на BitLocker с един или повече ключове, в зависимост от броя на компютрите, на които сте синхронизирали вашия Microsoft акаунт.
Прочети : Защо Microsoft съхранява вашия ключ за шифроване на Windows устройство в OneDrive
Ключът за възстановяване на BitLocker същият ли е като ID на ключа за възстановяване?
Често срещано съмнение относно BitLocker е, че ключът за възстановяване е същият като ID на ключа за възстановяване и въпреки че звучат еднакво, разликата е много значителна. ID на ключа за възстановяване е ID на действителния ключ за възстановяване. Идентификационният номер на ключа, показан на вашия компютър, трябва да съвпада с истинския идентификатор на ключ, за да ви помогне да разберете кой правилен ключ за възстановяване можете да използвате за достъп до вашето устройство BitLocker.
Как да отключите BitLocker без ключ?
Ако не ви е удобно да използвате BitLocker с ключ или по-лошо, трябва да намерите своя ключ, тогава можете да опитате да възстановите паролата си за BitLocker. За тези цели можете да използвате инструменти за възстановяване на парола като BitCracker, Elcomsoft Distributed Password Recovery, Passware Kit и др. Въпреки това, преди да направите това, трябва да изчерпите всички възможни пароли, които смятате, че можете да съхраните за вашия BitLocker.
как да изключите google chrome известия windows 10
Прочети : Възстановете файлове и данни от недостъпно криптирано с BitLocker устройство
Надяваме се, че тази публикация изчисти съмненията ви относно намирането на вашия ключ за възстановяване на BitLocker.














