Като ИТ експерт съм виждал своя справедлив дял от черни екрани. И докато черният екран може да бъде причинен от различни неща, една от най-честите причини е проблем с тапет.
Ако виждате черен екран след влизане, вероятно вашият тапет е виновникът. За да коригирате това, ще трябва да смените тапета си. Ето как:
- Отворете приложението Настройки.
- Кликнете върху Персонализация.
- Кликнете върху Фон.
- Изберете нов тапет.
След като смените тапета си, черният екран трябва да изчезне. Ако не е, тогава може да има друг проблем.
Компютър с два монитора е много удобен и изглежда фантастично. Има обаче няколко проблема при използване на два монитора. Например, ако използвате два монитора с различни размери, ще срещнете проблеми с разделителната способност, графиката и други. Но понякога може да срещнете и проблеми като тапетът на втория монитор става черен след влизане . Ако се сблъскате с подобен проблем, ще намерите някои бързи решения по-долу.

Тапетът на втория монитор става черен след влизане
Тапетът на втория монитор става черен е рядък проблем, който може да възникне главно поради срив на Windows. Простото рестартиране често ще реши проблема вместо вас. Ако обаче продължавате да получавате същата грешка, можете да опитате следните корекции:
как да намерите предпочитанията за реклами във Facebook
- Променете тапета си и вижте дали ще се повтори
- Промяна на темата на Windows
- Персонализирайте настройките на дисплея си с опции за достъпност
- Преинсталирайте драйвера на монитора
- Изключете настройката за висок контраст
- Актуализирайте драйвера на дисплея
- Включете настройката за фон на работния плот в опциите за захранване
Може да се нуждаете от администраторско разрешение за някои проблеми.
1] Променете тапета и проверете дали се случва отново
Основният виновник може да е тапетът, който използвате. Ако използвате вашето изображение като тапет, има голяма вероятност Windows да има проблеми с четенето или прилагането му на вторичния монитор.
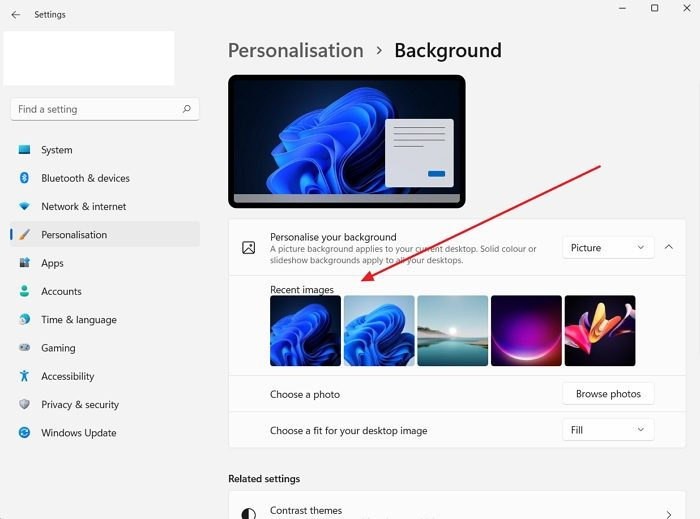
Така че можете да опитате да промените тапета и да видите дали ще се случи отново. За да направите това, изпълнете следните стъпки:
- Щракнете с десния бутон върху работния плот.
- Отидете на Персонализиране > Заден план .
- Изберете произволно изображение от Най-новите изображения и след това вижте дали все още получавате същата грешка.
2] Промяна на темата на Windows
Има голям шанс грешката да възникне поради проблем в Windows, който пречи на вашия компютър да приложи една и съща тема и на двата монитора. Опитайте да промените темата на Windows в настройките за персонализиране, за да коригирате това и вижте дали работи за вас.
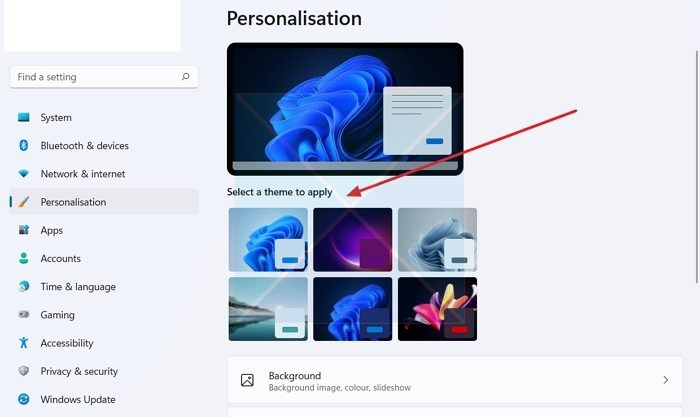
- Щракнете с десния бутон върху празна област на работния плот.
- Отидете на Персонализиране .
- Тук ще видите различни теми под „Изберете тема за прилагане“.
- Кликнете върху някоя от темите, различна от тази, която вече сте избрали.
- След това вижте дали работи за вас.
- Ако е така, опитайте да превключите обратно към оригиналната тема и ако видите черен екран, рестартирайте компютъра си и проблемът трябва да бъде отстранен.
3] Персонализирайте настройките на дисплея си с опции за достъпност.
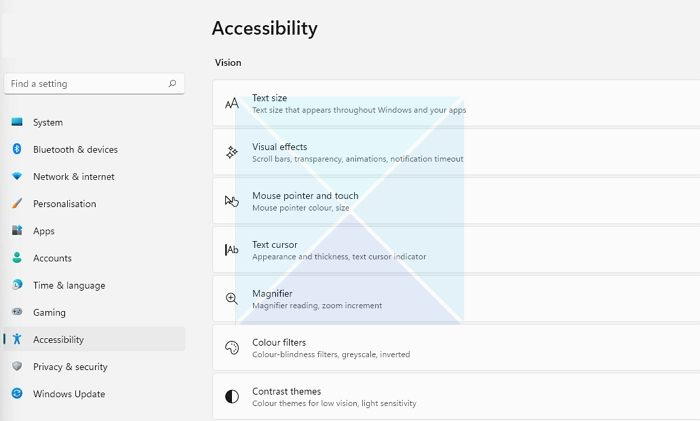
Ако промяната на тапета не реши проблема ви, можете да опитате да коригирате настройките на дисплея чрез Центъра за лесен достъп. Това е вградена помощна програма, която идва с Windows и може да се използва за оптимизиране на визуалния дисплей. За достъп до опцията изпълнете следните стъпки:
- Отворете настройките на Windows (Win + I)
- Отидете на Достъпност
- Тук ще намерите различни настройки. Като коригиране на контраста на темата, деактивиране на анимации, премахване на фонови изображения и др.
- Експериментирайте с тези настройки и вижте дали това решава проблема ви. Например, можете да изключите нежеланите анимации, да премахнете фонови изображения и да видите дали това работи.
4] Преинсталирайте драйвера на монитора.
Проблемът може да възникне и поради остарял или дефектен драйвер за дисплей или монитор. Така че можете да опитате да преинсталирате драйвера на вашия монитор и след това да проверите дали все още получавате същия тапет на втори монитор, който става черен след грешка при влизане.
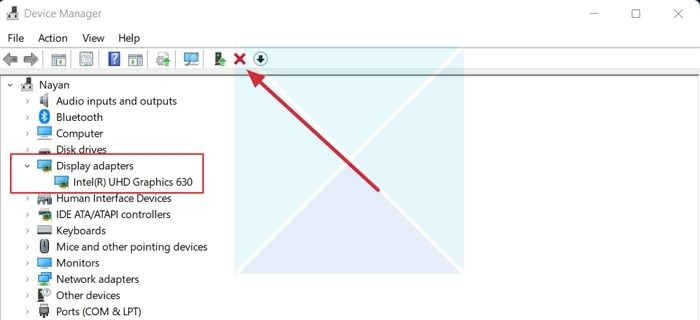
За да преинсталирате драйвера на монитора, изпълнете следните стъпки:
- Натиснете Windows клавиш + X за да стартирате менюто на бутона за стартиране.
- Отидете на мениджър на устройства и разширяване Видео адаптери .
- Изберете и щракнете с десния бутон върху драйвера на дисплея, изберете Изтриване на устройството и следвайте инструкциите на екрана.
След като деинсталирате драйвера, следващата стъпка е да заредите драйвера на дисплея. Трябва да отидете на уебсайта на производителя на вашия компютър и да изтеглите подходящия драйвер за монитор. Ако използвате лаптоп, трябва да отидете на уебсайта на производителя на вашия лаптоп и да го потърсите по модел или сериен номер. След това изтеглете драйвера на дисплея. Използвайки нестандартен компютър, трябва да отидете на уебсайта на производителя на вашата дънна платка.
5] Изключете настройката за висок контраст.
Режимът с висок контраст е настройка за достъпност, която променя външния вид на приложенията на Windows чрез замяна на цвета на различни елементи като фонове, бутони, текст и т.н. Това може да помогне за подобряване на четливостта и да разреши други визуални проблеми.
възпроизвеждане на множество видеоклипове, синхронизирани
Така че, ако на Windows му е трудно да разчете цветовете на вашия тапет, той става черен. След това можете да изключите настройката за висок контраст и да видите дали това решава проблема. 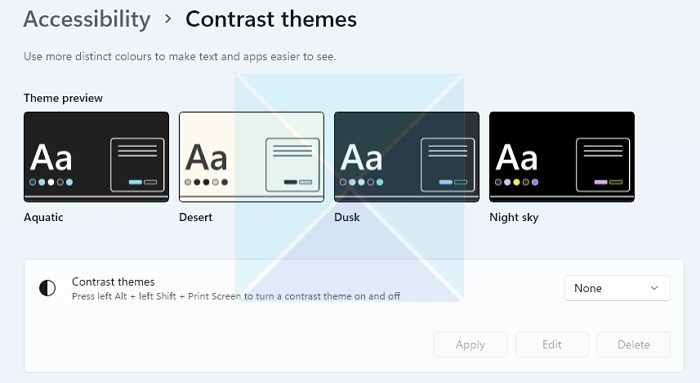
В допълнение, Windows прави много лесно включването и изключването на режима с висок контраст с клавишна комбинация. Натиснете ALT + ЛЯВО SHIFT + PRINT SCREEN бутони едновременно, за да активирате/деактивирате режима на висок контраст в Windows. Ще бъдете подканени да активирате или да пропуснете, ако не го направите.
Забележка: Същото може да се активира/деактивира, като отидете на „Достъпност“, както по-горе.
преглед на panda cloud cleaner
6] Актуализирайте драйвера на дисплея
Актуализирайте драйвера на вашия дисплей и вижте дали това помага.
6] Активирайте настройката за фон на работния плот в опциите за захранване.
Ако използвате лаптоп, свързан с допълнителен монитор, настройката на батерията на вашия лаптоп може да е виновникът. За да разрешите този проблем, можете да деактивирате фоновата настройка в Опции за захранване, като изпълните следните стъпки:
- Първо отидете на Контролен панел > Опции за захранване .
- Натиснете Променете настройките на плана до Балансиран (препоръчително).
- След това щракнете върху Редактиране разширени настройки на мощността.
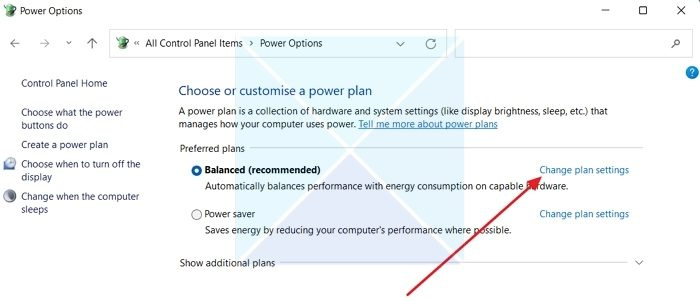
- Разширете настройките за фон на работния плот.
- Тук ще видите Опция за слайдшоу. След като щракнете върху него, ще видите падащо меню.
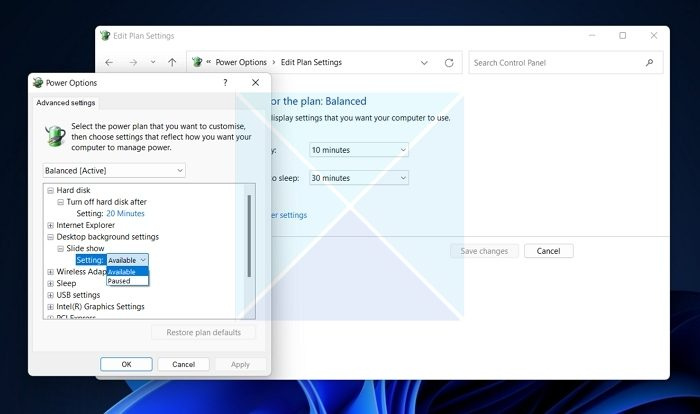
- Щракнете върху падащото меню и изберете Спряно.
- Накрая щракнете върху Приложи > OK и рестартирайте компютъра си, за да проверите дали проблемът е отстранен.
Заключение
В повечето случаи тапетът на втория монитор става черен след влизане. Грешката е свързана с персонализирането на темата. Препоръчвам ви да опитате да промените темата на Windows, за да видите дали работи. Можете също така да актуализирате вашия Windows и да видите дали Microsoft е предоставила някаква корекция за отстраняване на срива.
Свързан: Коригирайте черния фон на работния плот в Windows
Защо вторият ми монитор продължава да потъмнява, когато отворя Netflix?
Проблеми с несъвместим HDMI, остаряла версия на Netflix, софтуер за запис на екрана и графичен драйвер могат да бъдат някои от основните проблеми, които карат Netflix да показва черно на втори монитор. Можете също така да проверите дали приложението Netflix работи на първия и ако е така, стартирайте приложението на втория монитор вместо на първия. Може да се наложи да смените основния дисплей с втори монитор и да проверите.
Как да накарате тапета с двоен екран да работи?
Windows ви позволява да задавате тапети отделно за всеки монитор. Тъй като повечето втори монитори имат различни разделителни способности, можете да използвате подходящ тапет, който пасва на втория монитор. Използвайте опцията за разширен работен плот в Настройки > Система > Дисплей, ако имате нужда от широк тапет. Това гарантира, че никой друг монитор не остава без тапет.




![Компютърът се зарежда след няколко опита [Коригиране]](https://prankmike.com/img/boot/D3/computer-boots-after-several-attempts-fix-1.webp)










