Като ИТ експерт мога да ви кажа, че Windows не разпознава и не открива устройства с Android. Това е така, защото Android е напълно различна операционна система от Windows. Windows е проектиран да работи с устройства, които използват операционната система Windows, а устройствата с Android използват операционната система Android. Има няколко начина да заобиколите този проблем. Един от начините е да използвате приложение на трета страна, което ще ви позволи да свържете вашето устройство с Android към вашия компютър с Windows. Друг начин е да използвате виртуална машина, която ще ви позволи да стартирате операционната система Android на вашия компютър с Windows. всеки от тези методи ще можете да използвате устройството си с Android с вашия компютър с Windows.
Може да има няколко причини да свържете устройството си с Android към вашия компютър с Windows. Това може да бъде прехвърляне на медийни файлове или дори споделяне на екрани между тях. Общото за този процес е, че може да срещнете, когато Windows не разпознава вашето устройство, и виждате USB устройството не е разпознато грешка. Въпреки че има няколко корекции за едно и също нещо, това, което може да работи за един, може да не работи за други. В тази статия ще разгледаме всички стъпки, които можете да предприемете, за да накарате компютъра си да разпознае вашия телефон с Android.

Windows не разпознава или открива устройство с Android
Всеки процес или решение, обсъдено тук, е много просто и не изисква от вас никакви предварителни познания. Нека да разгледаме четири възможни корекции, които можете да приложите, за да разрешите този проблем:
edb.log
- Проверете режима на USB връзка
- Активирайте USB отстраняване на грешки
- Променете настройките за USB конфигурация
- Опитайте друг USB порт или USB кабел
1] Проверете режима на USB връзка
Най-често потребителите срещат тази грешка, защото тяхното устройство с Android няма активиран правилен режим на USB връзка, когато е свързано към компютър. Има няколко режима, всеки от които служи за различна цел. По този начин първото нещо, което трябва да направите, е да се уверите, че режимът на връзка, който ви подхожда, е активиран.
- Включете телефона си и плъзнете надолу върху панела за известия, за да видите иконите за настройки и всички известия.
- В долната част на списъка ще бъде съществуващият режим на връзка и щракването върху него ще ви отведе до страницата с настройки на USB, където можете да видите от какви режими можете да избирате.
- Изберете опцията за прехвърляне на файлове, за да може вашият компютър да открие вашето Android устройство за прехвърляне на файлове.
След като бъде активиран, ще можете да видите телефона си във File Explorer на вашия компютър с Windows. Потребителите трябва да знаят, че опцията, спомената в последната стъпка, може да бъде обозначена малко по-различно на техните телефони.
2] Активиране на USB отстраняване на грешки
Друго нещо, което трябва да се уверите е, че USB отстраняването на грешки е активирано на вашия телефон. Включването му е необходимо, за да може Windows да разпознае телефона ви.
- Отворете настройките на телефона > Опции за разработчици.
- Ако нямате активирани опции за разработчици, ще трябва да го направите, като щракнете върху Всичко за телефона > Информация за софтуера.
- След това щракнете върху номера на компилация. опция 7 пъти, за да добавите опции за разработчици към началната страница с настройки
- Посетете Опции за програмисти и превъртете надолу, за да намерите USB Debugging под Debugging.
- Изберете това и след това щракнете върху „OK“ в „Allow USB Debugging?“ опция
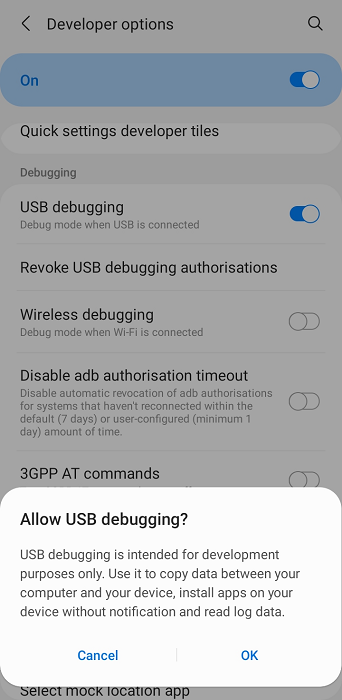
дума за цвят на фона за печат
След като направите това, изключете и свържете отново устройството си с Android, за да проверите дали се открива сега.
3] Променете настройките за USB конфигурация
Следващото нещо, което трябва да опитате, е да промените настройките за USB конфигурация на Media Transfer Protocol, ако вече не е зададено да го прави. В този случай Windows отказва да открие устройство с Android, свързано към него отвън. Ето какво трябва да направите:
- Отворете настройките на Android
- Превъртете надолу, за да намерите опции за разработчици
- На страницата с опции за разработчици намерете USB конфигурацията и щракнете върху нея.
- Изберете MTP (протокол за прехвърляне на медии)
Ще се отвори нов прозорец с въпрос дали искате да преместите файлове на вашия компютър, т.е. след това вашето устройство с Android ще бъде открито.
инсталираният драйвер не е валидиран за този компютър
Прочетете: Как да споделяте файлове между компютри през LAN в Windows
4] Опитайте с различен USB порт или USB кабел.
Ако нито едно от горните решения не работи за вас, проблемът може да е във вашия USB кабел или порта на вашия компютър, към който се опитвате да го свържете. В този случай можете да опитате да го свържете към друг порт или да използвате друг кабел за прехвърляне на файлове.
Защо прехвърлянето на файлове с Android не работи за мен?
Друг въпрос, почти подобен на този, обсъден по-горе: защо системата за прехвърляне на файлове на Android спира да работи на Windows и може да има няколко причини за това, включително хардуерни или софтуерни проблеми или с устройството с Android, или с вашия компютър, или с може да е защото USB настройките не са конфигурирани правилно.
Подобен: Компютър с Windows не разпознава iPhone
Как да прехвърляте файлове от Android на лаптоп без USB?
Може да ви се стори досадно да носите USB кабел за данни от Android към компютър с Windows като някои други хора. За щастие има няколко начина за прехвърляне на файлове от Android към Windows без USB. Най-често срещаният е чрез Bluetooth, но можете да го направите и чрез обикновена Wi-Fi мрежа, приложения за споделяне на файлове на трети страни или приложения за споделяне в облак.
йога прозорци














