Ако сте като повечето хора, вероятно сте забравили паролата си за Windows в даден момент. Независимо дали сте загубили паролата си или просто искате да започнете отначало, можете да възстановите фабричните настройки на Windows без парола. Ето как:
Първо отворете менюто 'Старт' и щракнете върху иконата 'Настройки'. След това кликнете върху „Актуализиране и защита“. В менюто отляво щракнете върху „Възстановяване“. Под „Нулиране на този компютър“ щракнете върху „Първи стъпки“.
Ще ви бъдат дадени две опции: „Запазване на моите файлове“ и „Премахване на всичко“. Изберете второто. След това Windows ще ви помоли да потвърдите, че искате да премахнете всичко от вашия компютър. След като го направите, процесът на нулиране ще започне.
И това е! След като нулирането завърши, ще имате чисто нова инсталация на Windows, без парола. Наслади се!
По различни причини може да искате фабрични настройки на компютър с Windows 11 . Има няколко метода, които можете да използвате, за да направите това, но всички те изискват да влезете в компютъра си с администраторска парола. Въпреки това, има моменти, когато можете да заседнете на екрана за влизане, може би защото сте забравили паролата си или защото компютърът ви се държи нормално, в който случай трябва да рестартирате компютъра си.

Когато компютърът ви не се стартира поради повредени данни или злонамерен софтуер на компютъра ви, рестартирането на компютъра може да помогне. Това ще премахне всичките ви файлове и ще реши проблема. Това са възможните ситуации, при които може да се наложи да възстановите фабричните настройки на вашия компютър с Windows 11. Тук ще говорим за най-добрите начини за рестартиране на вашия компютър с Windows 11 от екрана за вход в тази статия.
проблем с изваждането на usb устройство за масово съхранение
Как да възстановите фабричните настройки на Windows 11 без парола
Има два лесни начина за нулиране на Windows 11 без администраторска парола и ще говорим за тях по-долу:
- Използвайте опциите за възстановяване
- Чиста инсталация на Windows с помощта на стартиращ USB
Ето подробности за всеки от начините за рестартиране на компютъра без парола.
1] Използвайте опциите за възстановяване на Windows
Опцията за възстановяване на Windows е функция, която съдържа няколко инструмента, които могат да бъдат полезни, когато вашият компютър има проблеми при зареждане или когато можете да преминете през екрана за влизане в Windows. С тази опция можете да рестартирате вашия компютър с Windows 11 без парола и ето как да го направите:
- Включете компютъра си и изчакайте, докато се появи екранът за влизане.
- Докоснете иконата в долния десен ъгъл на екрана за вход Меню за захранване .
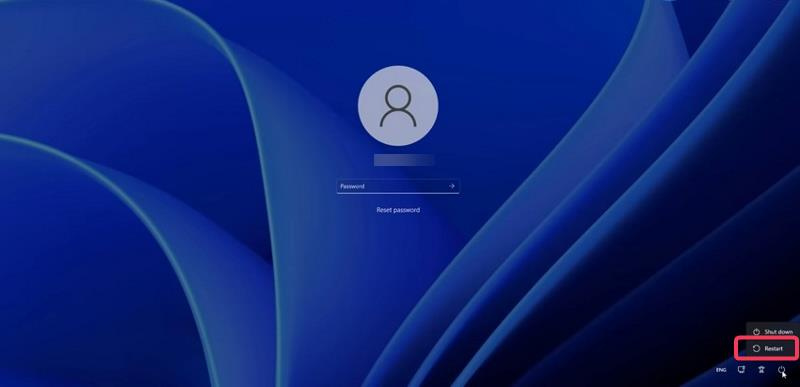
- След като се появят опциите за захранване на Windows, натиснете и задръжте бутона Клавиш Shift и след това щракнете върху тичай отново . Все още трябва да запазите Клавиш Shift след като щракнете върху Презареждане.
- Когато бъдете подканени, натиснете Рестартирайте все пак .
- Когато видите екрана „Моля, изчакайте“, отпуснете клавиша Shift.
- Вашият компютър ще се рестартира и ще влезе Опция за възстановяване .
- След рестартиране на компютъра Избери опция ще се появи екран; Натиснете Отстраняване на неизправности опция.
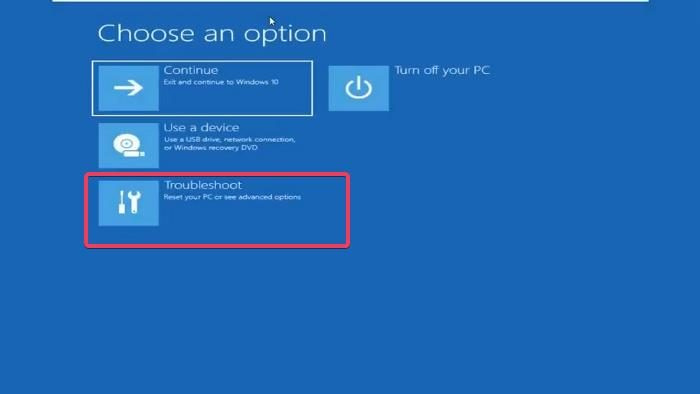
- Сега изберете Нулирайте този компютър на екрана за отстраняване на неизправности.
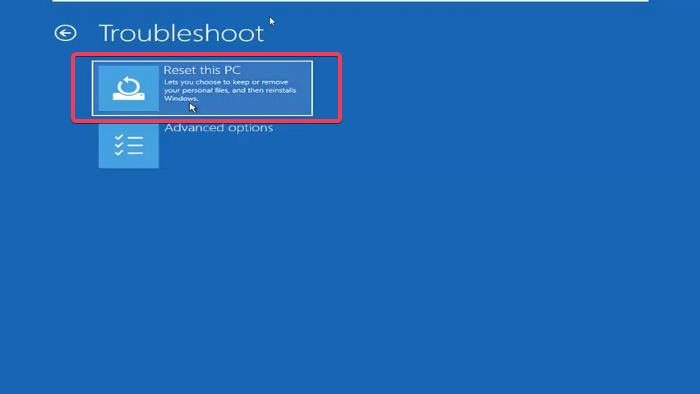
- На екрана Нулиране на този компютър ще ви бъдат представени две опции: Запази моите файлове и изтрий всичко . В зависимост от това какво искате да направите, щракнете върху една от двете опции.
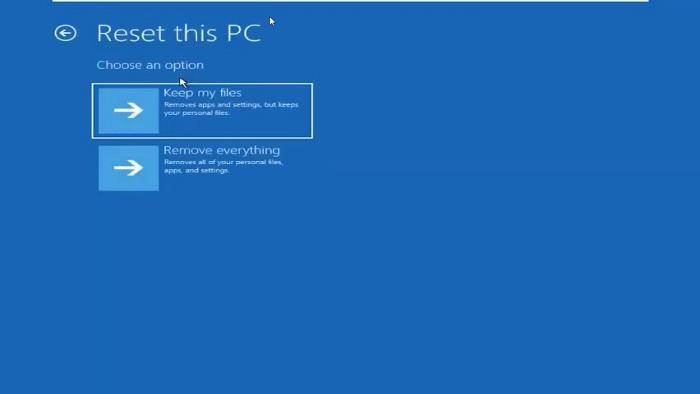
- Отново ще ви бъдат представени две възможности. за нулиране: изтегляне в облак и локално преинсталиране. Препоръчваме ви да изберете Възможност за локално преинсталиране, но ако това не помогне, можете да опитате изтегляне в облак.
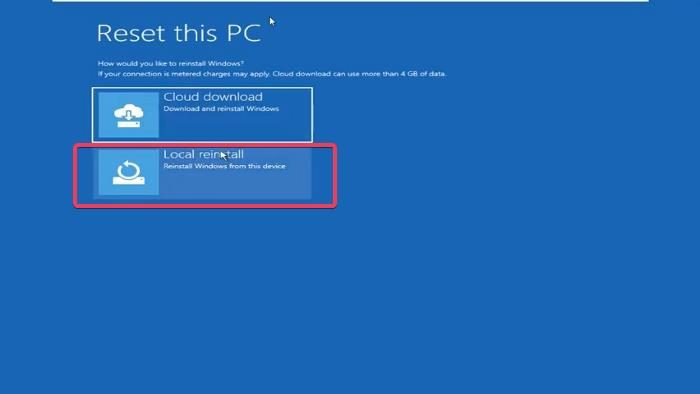
деактивирането на aero подобрява производителността
- След това ще бъдете подканени Готови ли сте за това устройство екран, върху който ще трябва да щракнете Презареди за да започнете процеса.
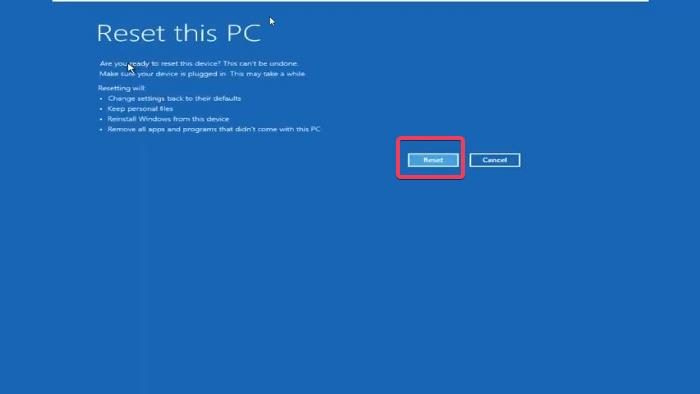
Нулирането на вашия компютър с Windows 11 може да отнеме известно време, така че трябва да изчакате процесът да завърши.
Забележка: Ако не можете да използвате стъпките по-горе, за да влезете в опциите за възстановяване на Windows, можете да изключите принудително компютъра си 2 до 4 пъти, за да влезете в режим на възстановяване.
Прочети: Как да възстановите файлове, ако вашият компютър с Windows не се зарежда
2] Чиста инсталация на Windows с помощта на стартиращ USB
Друг метод, който можете да използвате за рестартиране на вашия компютър с Windows 11 без парола, е използването на стартиращ USB за чиста инсталация на Windows на компютъра. Този метод обаче няма да ви даде възможност да запазите файловете на вашия компютър, така че всички файлове ще бъдат изтрити в процеса.
Ако искате да изчистите инсталирането на Windows с помощта на стартиращо USB устройство, ето как да го направите;
- Свържете USB устройството си с Windows 11 към компютъра.
- Рестартирайте компютъра си и започнете да щракате F8, F9 или Esc , в зависимост от производителя на вашия компютър, за да влезете Опции за изтегляне .
- На екрана с опции за стартиране изберете свързаното преди това USB устройство като стартиращо и щракнете Да вляза .
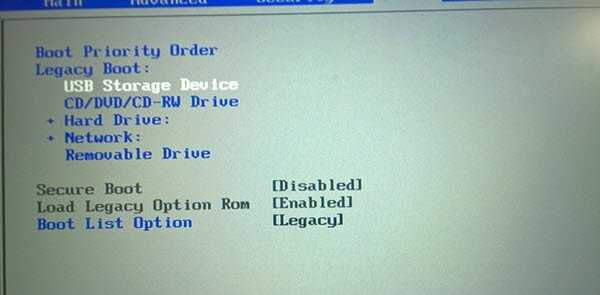
- Ще бъдете отведени до Инсталиране на Windows страница, където задавате езика за инсталиране, формата на часа и валутата, клавиатурата или метода на въвеждане. След това щракнете върху Следващия .
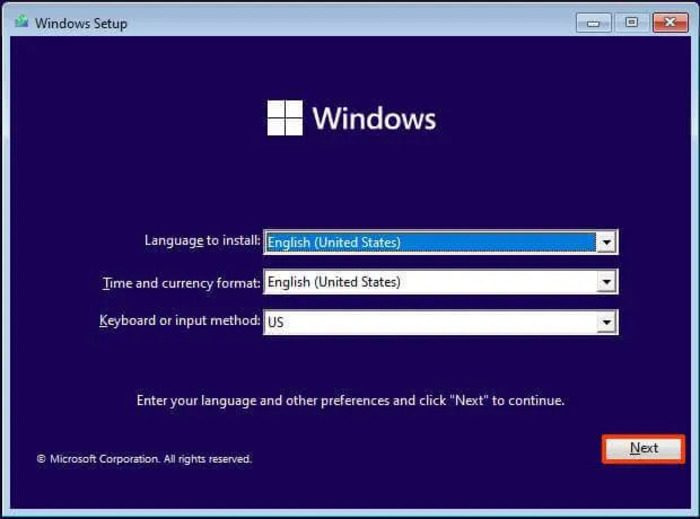
прозорци на браузъра на павилион
- Натиснете Инсталирай сега бутон.
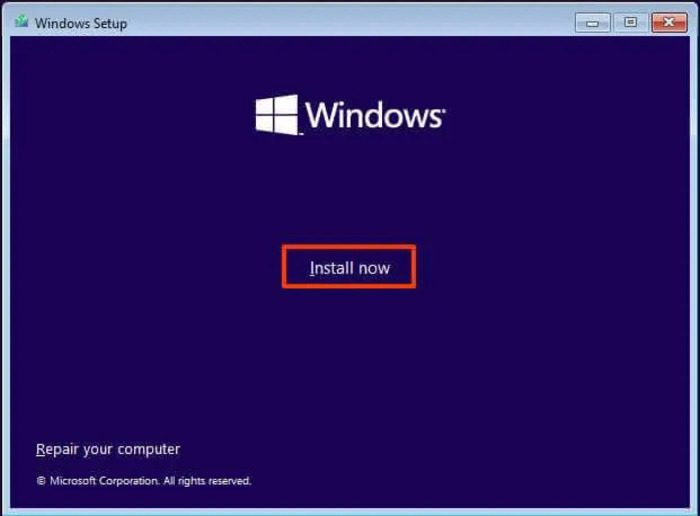
- Ако се предлага с Активирайте Windows изберете Нямам продуктов ключ.
- Сега изберете изданието на Windows 11, което искате да инсталирате.
- Проверете Приемам условията на лиценза опция и щракнете върху Следващия .
- На страницата, която се отваря, изберете Персонализирана инсталация само за Windows (по избор) .
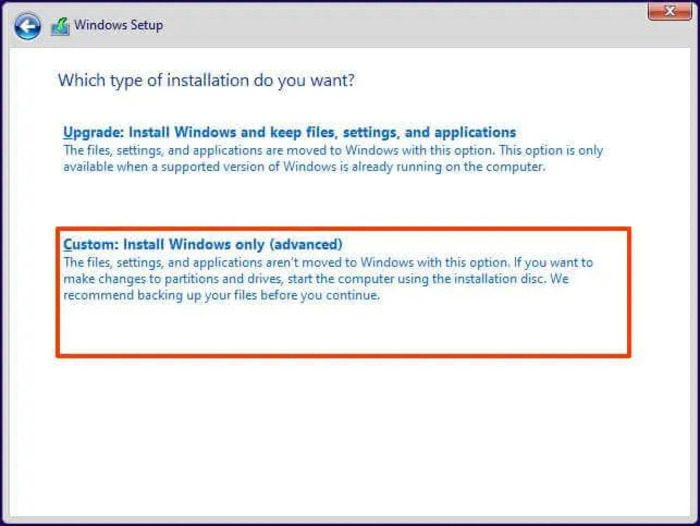
- След това щракнете върху инсталационния твърд диск и щракнете Следващия .
След това изчакайте инсталацията да завърши и следвайте инструкциите на екрана, за да настроите компютъра си отново.
Свързани четения:
- Как да възстановите фабричното изображение и настройките в Windows
- Нулирането на този компютър ви позволява да възстановите Windows до фабричните настройки, без да губите файлове.
Мога ли да рестартирам компютъра си без да влизам?
Ако сте забравили паролата си, можете да рестартирате компютъра си директно от страницата за вход в Windows. За да направите това, имате две възможности: да използвате опцията за възстановяване на системата или да извършите чиста инсталация на Windows на вашия компютър с помощта на USB устройство. Всеки от тези два метода ще почисти компютъра ви и ще ви позволи да извършите ново зареждане.
Прочети : Проблеми при стартиране и зареждане на Windows - разширено отстраняване на неизправности.
Нулирането на моя компютър изчиства данните ми?
Нулирането на вашия компютър с общия метод ви дава възможност или да запазите файла, или да изтриете всичко. Просто трябва да изберете един в зависимост от това какво искате да правите с вашия компютър. Ако обаче възнамерявате да рестартирате компютъра си, като инсталирате Windows на него, ще загубите всички данни в процеса.
Прочетете също:
как да смените името и паролата на рутера
- Нулиране Този компютър не работи в Windows 11/10
- Как да нулирате Windows, без да използвате приложението Настройки.















