Като ИТ експерт често ме питат за най-добрия начин за защита на данните на преносими устройства. Отговорът е прост: използвайте BitLocker. BitLocker е вградена защитна функция в Windows, която ви позволява да шифровате данните си и да предотвратите неоторизиран достъп. Това е най-добрият начин да защитите вашите данни на преносими устройства и е много лесен за използване. Просто щракнете с десния бутон върху устройството в Windows Explorer и изберете „Включване на BitLocker“. Ще бъдете подканени да въведете парола и това е! Вашите данни вече са защитени.
Ако искаш разрешите или забранете достъп за запис на сменяеми устройства, които не са защитени от BitLocker , ето как можете да го направите. Тази настройка може да бъде активирана или деактивирана с помощта на редактора на локални групови правила и редактора на системния регистър на компютър с Windows 11/10.
Разрешете или забранете достъп за запис на преносими устройства, които не са защитени от BitLocker
За да разрешите или забраните записването на сменяеми устройства, които не са защитени с BitLocker, изпълнете следните стъпки:
- Търсене групова политика и щракнете върху резултата от търсенето.
- Преминат към Преносими дискове за данни IN Компютърна конфигурация .
- Кликнете два пъти върху Предотвратяване на запис на сменяеми устройства, които не са защитени от BitLocker параметър.
- Избирам Включени позволи опция.
- Избирам Дефектен опция за отказ.
- Натиснете ГЛОБА бутон.
Нека да разгледаме подробно тези стъпки.
Отворете панела GPEDIT на вашия компютър. За това можете да търсите групова политика в полето за търсене на лентата на задачите и щракнете върху отделен резултат от търсенето.
След като го отворите, можете да следвате този път:
Компютърна конфигурация > Административни шаблони > Компоненти на Windows > Шифроване на устройство с BitLocker > Преносими устройства с данни
IN Преносими дискове за данни папка, можете да намерите настройка с име Предотвратяване на запис на сменяеми устройства, които не са защитени от BitLocker . Трябва да щракнете двукратно върху тази опция, за да направите промени.

Избирам Включени възможност за разрешаване Дефектен възможност за деактивиране на достъпа за запис.
Накрая щракнете върху бутона ГЛОБА бутон за запазване на промените.
Разрешете или забранете достъп за запис на сменяеми устройства, които не са защитени от BitLocker, като използвате регистъра
За да разрешите или забраните записването на сменяеми устройства, които не са защитени с BitLocker, като използвате системния регистър, изпълнете следните стъпки:
- Натиснете Win+R > тип regedit > щракнете върху ГЛОБА бутон.
- Кликнете върху да бутон.
- Отидете на Microsoft IN HKLM .
- Кликнете с десния бутон Microsoft > Нов > Ключ и задайте името като DPO .
- Кликнете с десния бутон FVE > Ново > DWORD Стойност (32 бита) .
- Наречете го RDVDenyCrossOrg.
- Кликнете два пъти върху него, за да зададете стойността на данните.
- Да вляза 1 разреши и запази 0 отричам.
- Натиснете ГЛОБА бутон.
- Рестартирайте компютъра си.
За да научите повече за тези стъпки, продължете да четете.
Първо натискане Win+R > тип regedit и щракнете върху ГЛОБА бутон в реда „Изпълни“. След това, ако се появи UAC подкана, щракнете върху бутона да бутон, за да отворите редактора на системния регистър.
Нека следваме този път:
|_+_|Тук трябва да създадете подключ. За да направите това, щракнете с десния бутон Microsoft > Нов > Ключ и задайте име като DPO .
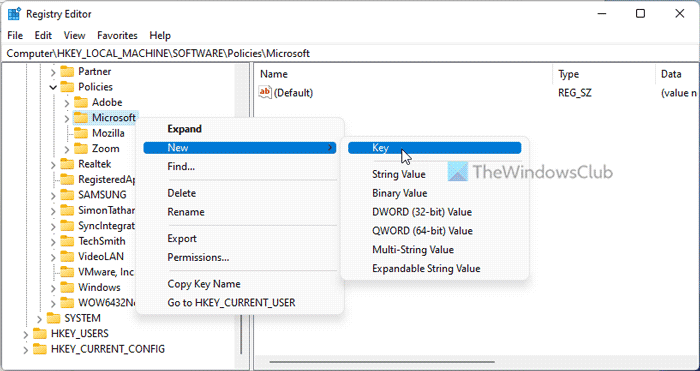
След това щракнете с десния бутон FVE > Ново > DWORD Стойност (32 бита) и го наречете така RDVDenyCrossOrg .
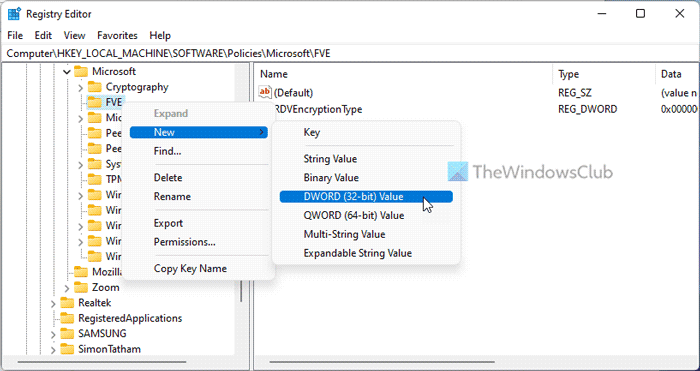
По подразбиране стойността е зададена на 0 . Ако искате да забраните достъпа за запис, трябва да запишете данните на тази стойност. Ако обаче искате да разрешите достъп за запис, трябва да щракнете два пъти върху него, за да зададете дадената стойност като 1 .
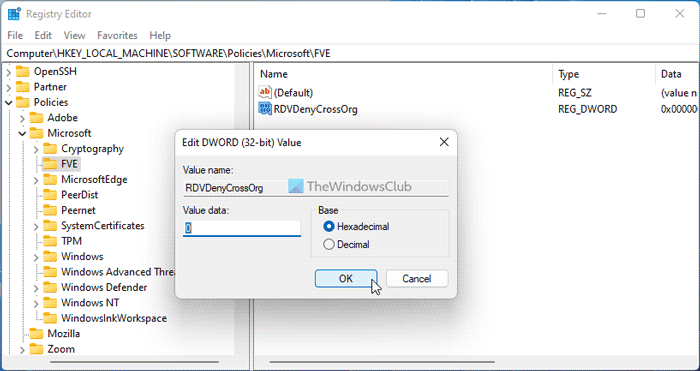
Натиснете ГЛОБА и рестартирайте компютъра, за да влязат в сила промените.
Ако искате да го зададете на фабричните настройки, трябва да премахнете тази REG_DWORD стойност. За да направите това, щракнете с десния бутон върху RDVDenyCrossOrg, изберете Изтрий в контекстното меню и щракнете върху бутона да бутон.
импортиране на пароли от chrome в firefox
Прочети: Вашият ключ за възстановяване не можа да бъде запазен в тази грешка на местоположението за BitLocker
Как да деактивирам достъпа за запис на фиксирани устройства, които не са защитени с BitLocker?
За да деактивирате забрана на запис на фиксирани устройства, които не са защитени с BitLocker настройките, първо трябва да отворите редактора на локални групови правила. След това щракнете два пъти върху опцията, спомената по-горе, и изберете Дефектен опция. FYI, можете също да активирате или деактивирате тази настройка с помощта на редактора на системния регистър.
Как да отключите сменяем носител, защитен от BitLocker?
За да отключите сменяем носител, защитен от BitLocker, първо трябва да поставите устройството. След това можете да отворите защитеното устройство и да въведете паролата. Ако обаче искате да деактивирате BitLocker на преносимо устройство, можете също да го направите с помощта на GPEDIT и REGEDIT.
Прочети: Как да попречите на стандартните потребители да променят своя ПИН/парола за BitLocker.















